اضافه کردن برنامه ها به کلیک راست روشی است که به جهت دسترسی سریع به برنامه های پر کاربرد مورد استفاده قرار میگیرد. این روش به شما کمک میکند که بدون ایجاد آیکون جدید بر روی دسکتاپ و شلوغ کردن بیش از اندازه ی صفحه نمایش به برنامه های دلخواه و پرکاربرد دسترسی داشته باشید. اگر با نحوه ی اضافه کردن برنامه به کلیک راست آشنایی ندارید تا انتهای این مطلب با رایانه کمک همراه باشید.
چنانچه به دنبال نرم افزارهای کاربردی گوشیهای هوشمند و سیستمهای رایانه ای هستید میتوانید به سایت دانلود رایانه کمک مراجعه کرده و نرم افزار دلخواه خود را به صورت کاملا رایگان دانلود نمایید.
تغییر منوی راست کلیک ویندوز
همانطور که اشاره شد اگر تصمیم دارید به برنامه های پرکاربرد بدون ایجاد آیکن جدید بر روی دسکتاپ به سادگی دسترسی داشته باشید میتوانید از طریق ترفند ساده رجیستری برنامه های دلخواه را به منوی کلیک راست اضافه نمایید، یکی از برنامه های پرکاربرد در سیستمهای کامپیوتری ورد است اگر متوجه نبودن ورد، نوت پد یا دیگر برنامه ها در کلیک راست شده اید، کافی است مراحل ذیل را طی کنید:
🔸ابتدا از طریق منوی استارت عبارت run را تایپ کرده تا پنجره run برای شما باز شود.
🔸در پنجره ی باز شده عبارت regedit را تایپ کرده و بر روی گزینه ی ok کلیک کرده یا گزینه ی Enter کیبورد را بفشارید.
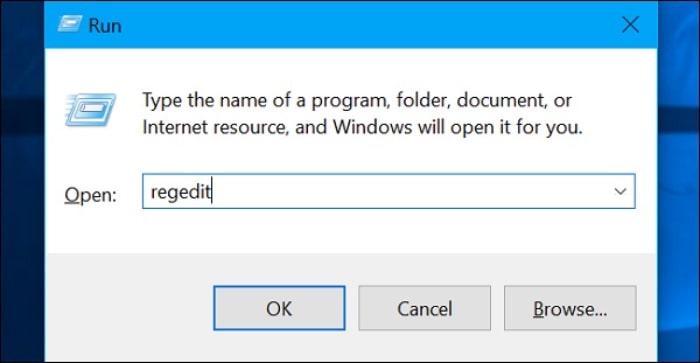
🔸در صفحه ی پیشروی به مسیر HKEY_CLASSES_ROOT/Directory/Background/shell بروید.
🔸حال باید بر روی کلید shell راست کلیک کرده و از منوی باز شده بر روی گزینه ی New و سپس Key کلیک نمایید.
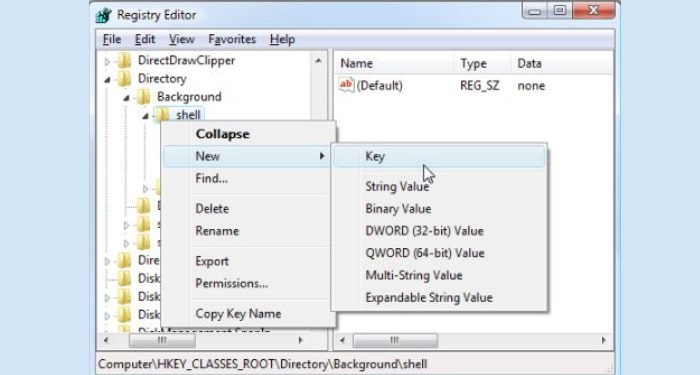
🔸نام این بخش را باید نامی وارد نمایید که میخواهید نرم افزار دلخواه با آن نام در منوی راست کلیک ویندوز نمایش داده شود.
🔸برای مثال در صورتیکه میخواهید نرم افزار نوت پد را انتخاب کنید این نام را notepad قرار دهید.
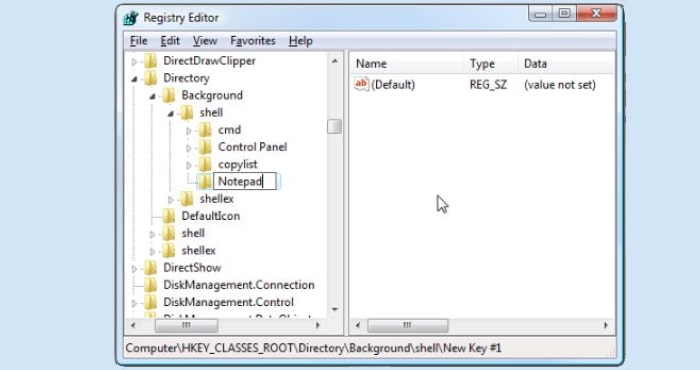
🔸حال بار دیگر بر روی notepad راست کلیک کرده و از منوی New گزینه ی Key را انتخاب کنید.
🔸نام این بخش را باید command وارد کنید. توجه داشته باشید که این نام را حتما باید با حروف کوچک وارد کرده و دکمه ی Enter را بفشارید.
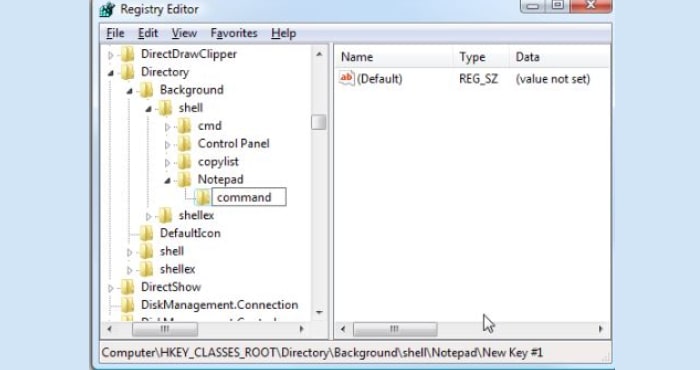
🔸حال باید از پنل سمت راست بر روی گزینه ی Default راست کلیک کرده و گزینه ی Modify را انتخاب نمایید سپس در پنجره ی نمایش داده شده در بخش value data مسیر اجرای نرم افزار نوت پد را وارد کنید.
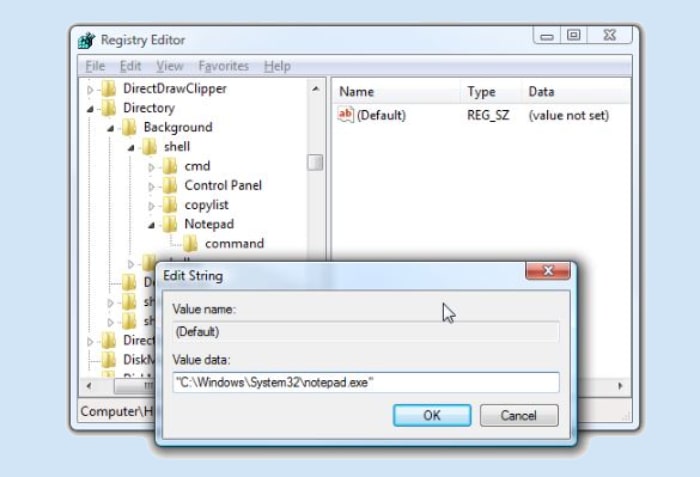
میتوانید از این روش برای برنامه های مختلف و اد کردن برنامه های دلخواه به منوی کلیک راست استفاده کنید
چنانچه بخواهید خیلی سریع به برنامه ی مورد نظر دسترسی داشته باشید میتوانید مقدار Default را در سمت راست تغییر داده و کلیدی مورد نظر را با کاراکتر & وارد کنید. بعنوان مثال اگر میخواهید با انتخاب کلیدهای ALT و N بعد از باز شدن منوی کلیک راست برنامه ی word به سرعت باز شود میتوانید در بخش Default کاراکتر A& را وارد کنید.
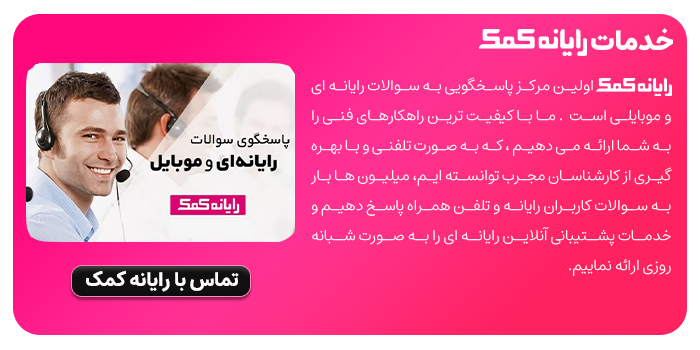
پیدا کردن مسیر نصب نرم افزار ها
برای پیدا کردن مسیر اجرای نرم افزار کافی است بر روی برنامه ی مورد نظر راست کلیک کرده و گزینه ی open file location را انتخاب نمایید، سپس در پنجره ی باز شده شیفت را نگه داشته و بر روی فایل اجرایی برنامه راست کلیک کنید در آخر منوی نمایش داده شده گزینه ی copy as path را به جهت کپی آدرس فایل انتخاب کنید.
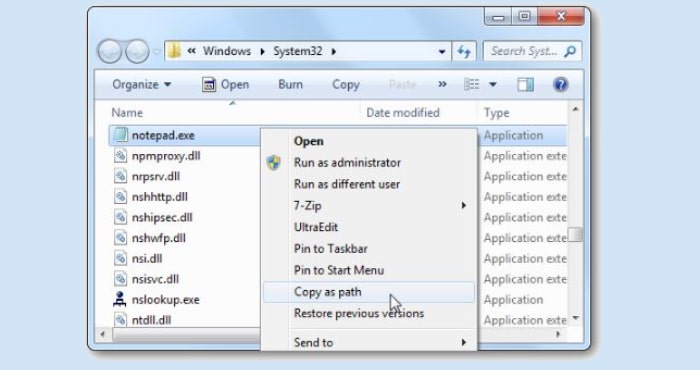
روش دیگری که برای پیدا کردن مسیر فایل اجرایی میتوانید از آن استفاده نمایید کلیک راست بر روی میانبر یا شورتکات برنامه بر روی دسکتاپ و انتخاب گزینه ی Properties میباشد، بعد از انتخاب این گزینه میتوانید در پنجره ی نمایش داده شده از سربرگ shortcut مسیر نرم افزار مربوطه را از بخش Target کپی نمایید.
حذف گزینه های راست کلیک در ویندوز 10
بسیاری از نرم افزارهای ویندوز بعد از نصب علاوه بر افزودن یک میانبر به دسکتاپ یک گزینه نیز به منوی راست کلیک اضافه میکنند که این امر موجب شلوغی منوی کلیک راست ویندوز خواهد شد به خصوص اگر نرم افزار نصب شده خیلی کاربردی نباشد به همین دلیل ویندوز شرایطی را فراهم کرده است که بتوانید به راحتی برنامه هایی را که تمایل ندارید در منوی راست کلیک مشاهده کنید حذف نمایید برای ویرایش منوی راست کلیک ویندوز باید طبق مراحل ذیل پیش بروید:
ابتدا کلیدهای ترکیبی WIN + R را از روی کیبورد بفشارید تا به پنجره ی Run دسترسی پیدا کنید.
در پنجره ی باز شده عبارت regedit را تایپ کرده و بر روی OK کلیک نمایید.
حال طبق مسیر ذیل پیش بروید:
HKEY_CLASSES_ROOT\*\shellex\ContextMenuHandlers
🔸در این مرحله میتوانید از زیرمجموعه ی ContextMenuHandlers اسامی تمامی برنامه های موجود در راست کلیک را مشاهده کنید.
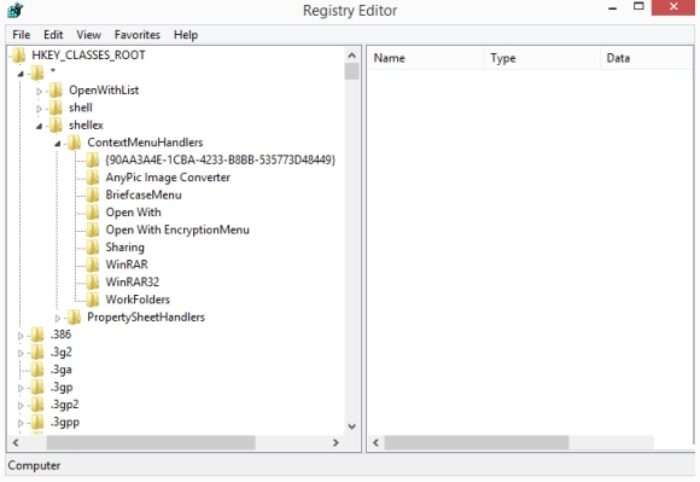
🔸حال برای حذف برنامه های مورد نظر بر روی نام برنامه راست کلیک کرده و گزینه ی Delete را انتخاب نمایید.
از دیگر روشهایی که برای انجام تنظیمات کلیک راست ویندوز 11 و ویرایش منوی راست کلیک ویندوز 7 میتوانید از آن استفاده کنید دانلود و نصب برنامه هایی نظیر CCleaner میباشد. با کمک این نرم افزار میتوانید به سادگی منوی کلیک راست ویندوز را ویرایش کنید.
حذف برنامه های منوی کلیک راست ویندوز با CCleaner
شما میتوانید از این روش برای ویرایش منوی کلیک راست ویندوزهای مختلف استفاده کنید، تنها کافی است مراحل ذیل را به ترتیب طی نمایید:
🔸بعد از دانلود و نصب برنامه ی CCleaner آن را اجرا کنید.
🔸از بخش سمت چپ بر روی گزینه ی Tools کلیک نمایید.
🔸بر روی تب Startup کلیک کرده و سپس تب Context Menu را انتخاب کنید.
🔸در این بخش گزینه های مختلفی به شما نمایش داده میشود که میتوانید به دلخواه آنها را از منوی کلیک راست حذف نمایید. تنها کافی است بر روی برنامه ی مورد نظر راست کلیک کرده و گزینه ی Disable را انتخاب نمایید.
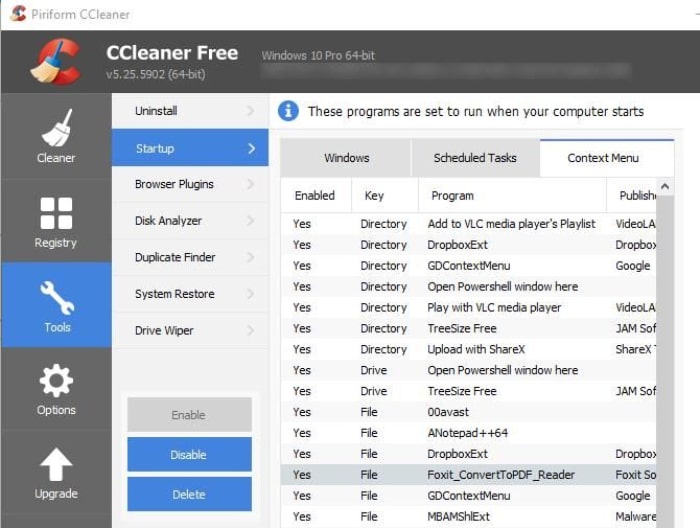
ویرایش منوی کلیک راست ویندوز 10 با ShellExView
برنامه ی دیگری که به جهت سفارشی کردن منوی کلیک راست ویندوز 10 میتوانید از آن استفاده کنید ShellExView نام دارد. این برنامه به صورت رایگان عرضه شده است و کم حجم میباشد.
برای ویرایش منوی کلیک راست به کمک این برنامه مراحل زیر را دنبال کنید:
🔸برنامه ی مربوطه را باز کرده و گزینه ی Options را انتخاب کنید.
🔸حال گزینه ی Hide all Microsoft Entries را فعال کرده و برنامه هایی که نمیخواهید در منوی کلیک راست نمایش داده شود انتخاب کرده و بر روی گزینه ی Disable Selected Items کلیک کنید.
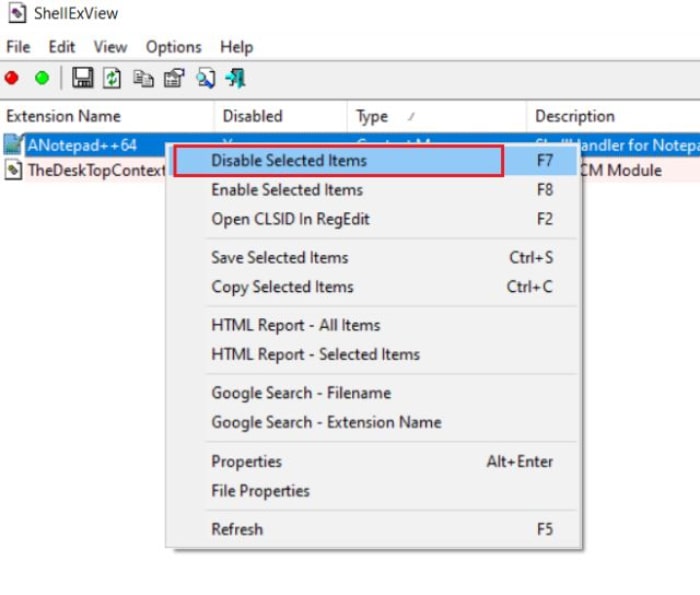
سخن پایانی:
ویرایش برنامه ها در منوی کلیک راست ویندوز قابلیتی بسیار کاربردی است که ما در این مقاله سعی کردیم به ساده ترین روش آن را آموزش دهیم. امیدواریم مطالب ارائه شده مورد توجه شما قرار گرفته باشد.
اگر با سوال یا مشکلی در هر یک از بخشهای این مقاله مواجه شده اید میتوانید از طریق شماره های 909071540 یا 0217129 با کارشناسان رایانه کمک در تماس باشید. متخصصین این مجموعه شما را راهنمایی خواهند کرد.
همچنین میتوانید برای مشاهده ی جدیدترین اخبار تکنولوژی و ترفندهای کاربردی کامپیوتری به اینستاگرام رایانه کمک مراجعه کنید.

قابل توجه شما کاربر گرامی: محتوای این صفحه صرفاً برای اطلاع رسانی است در صورتی که تسلط کافی برای انجام موارد فنی مقاله ندارید حتما از کارشناس فنی کمک بگیرید.