چگونه لپ تاپ را به وای فای وصل کنیم ویندوز؟ ممکن این سوال شما هم باشه و دنبال علت وصل نشدن لپ تاپ به وای فای هستی یا سیستمت رو تازه خرید کردی و نمیدونی چطور تنظیمات اتصال به وای فای اشو انجام بدی. در قسمت گوشه پایین و سمت راست دسکتاپ روی آیکن Wi-Fi دقت کنید این ایکن نمایش می دهد که وای فای لپتاپ فعال است یا خیر. به طور معمول برای فعال کردن وای فای لپتاپ لازم است یکی از دکمه های f1 تا f12 را بفشارید و معمولاً تصویری از وای فای روی این دکمه وجود دارد. به عنوان مثال در لپتاپ های ایسوس و لنوو کلید f2 به همراه کلید fn دکمه خاموش و روشن کردن وای فای لپتاپ است. ولی علت های مختلفی وجود دارد که با فشردن دکمه وای فای باز هم به اینترنت وصل نشوید در ادامه به بررسی این موانع پرداختیم.

در این مطلب چه خواهیم خواند
✅چگونه لپ تاپ را به وای فای وصل کنیم؟
✅آموزش تصویری اتصال لپ تاپ به وای فای
✅اموزش فعال کردن وای فای لپتاپ در ویندوز
✅فعال کردن وای فای لپتاپ با استفاده از دکمه
✅وصل شدن لپ تاپ به وای فای در ویندوز 10 به صورت نرم افزاری
✅روشن کردن وای فای لپتاپ از طریق تنظیمات ویندوز
✅فعالسازی وایرلس لپ تاپ در ویندوز 7
✅فعال کردن وای فای در ویندوز 8 و 8.1
✅فعالسازی کارت شبکه وای فای
✅حل مشکل عدم اتصال لپتاپ به وای فای
✅پاسخ به سوالات متداول کاربران در رابطه با چگونه لپ تاپ را به وای فای وصل کنیم
✅سخن آخر
چگونه لپ تاپ را به وای فای وصل کنیم؟
قبل از اینکه به سراغ حل مشکل عدم اتصال وای فای به لپ تاپ بریم اول ببینیم چگونه کامپیوتر را به وای فای وصل و فعال کنیم ؟ به گوشه پایین و سمت راست دسکتاپ خود نگاه کنید. در نوار ابزار یک آیکن Wi-Fi می بینید. اگر این آیکن در اینجا نباشه با کلیک روی فلش رو به بالا میتونید آن را مشاهده کنید با روشن کردن Wi-Fi لپ تاپ اینترنت شما فعال میشود در واقع این آیکن نشون میده که اینترنت متصله یا نیست.حالا اگه با وجود روشن بودن مودم این اتصال برقرار نشه و وای فای کار نکنه چیکار کنیم؟ بله ما با چالش روبرو میشیم چرا که فعالسازی وای فای لپتاپ میتونه در زمانی که شدیدا به اینترنت نیاز دارین یه چالش عجیب محسوب شود ! چرا ؟ به این دلیل که ممکنه بدون اینکه حواستون باشه دکمه خاموش و روشن وای فای لپتاپ را به اشتباه بزنید و اینترنت شما قطع شود و دیگر نمی دانید چطور می توانید این مشکل را برطرف کنید.
همانطور که گفتیم استفاده کردن از اینترنت این روز ها به یکی از نیاز های روزمره برای همه ما محسوب میشود و اتصال به اینترنت از مهمترین چالش ها محسوب میشه، پس همراه با مشاورین پشتیبانی کامپیوتر رایانه کمک باشید تا به صورت تصویری این آموزش را یاد بگیریم.

آموزش تصویری اتصال لپ تاپ به وای فای
در این ویدیو نحوه اتصال وای فای به لپ تاپ های مختلف رو با استفاده از دکمه های کیبورد یاد میگیریم . این روش بیشتر زمانی انجام میشه که تنظیمات Wi-Fi لپ تاپ و کامپیوتر رو پیدا نکنیم یا وای فای فعال نشه .
آموزش فعال کردن وای فای لپتاپ در ویندوز
اتصال وای فای به اینترنت بر روی تمام لپتاپ ها امکان پذیر است پس اصلا شک نکنید سیستم شما این قابلیت را ندارد. البته هنوز برخی از لپتاپ های بسیار قدیمی ممکن است دیوایس سخت افزاری وای فای را نداشته باشند اما در اکثر لپتاپ های امروزی ایندیوایس از واجبات محسوب می شود برای فعال كردن واي فاي لپ تاپ کافیه چند مرحله ساده را طی کنید. بنابراین در قدم اول از پشتیبانی وای فای لپتاپ خود مطمئن شوید و پس از اون مراحل زیر را انجام دهید تا اتصال لپتاپ از طریق وای فای به اینترنت انجام شود.

آموزش فعال کردن وای فای لپتاپ با استفاده از دکمه
بیشتر لپتاپ ها دکمه ی سخت افزاری برای روشن کردن wi _fi دارند. در مرحله اول لازم است دکمه سخت افزاری روی لپتاپ را پیدا کنید، برخی از لپتاپ ها دکمه وای فای بر روی یکی از دکمه های f1 تا f12 قرار دارد به عنوان مثال در لپتاپ های ایسوس و لنوو کلید f2 به همراه کلید fn دکمه خاموش و روشن کردن وای فای لپتاپ است. در لپتاپ های اچ پی معمولا یک دکمه کشویی در جلو و یا کنار لپتاپ برای فعالسازی وای فای و روشن کردن وای فای به صورت سخت افزاری وجود دارد که میتوانید از آن استفاده کنید. در این حالت معمولا شما یکعلامت قرمز رنگ بر روی وای فای مشاهده می کنید که در صورت روشن شدن وای فای علامت ستاره زرد رنگ نشان دهنده روشن شدن وای فای از لحاظ سخت افزاری است و حالا نوبت ان رسیده است که به صورت نرمافزاری بررسی های لازم را انجام دهید.

📌فن لپ تاپ شما هم بعضی وقتا صدا میده؟ میدونی دلیلش چیه و چطوری میشه این مشکل رو رفع کنی؟ رفع مشکل از کار افتادن و کار نکردن فن لپ تاپ
وصل شدن لپ تاپ به وای فای در ویندوز 10 به صورت نرم افزاری
پس از مطمئن شدن از فعال بودن وای فای به صورت سخت افزاری می توانید به صورت نرم افزاری اتصال وای فای را انجام دهید برای انجام اینکار گوشه پیین صفحه سمت راست دسکتاپ بر روی علامت وای فای کلیک کنید سپس بر روی ایکون Wi-Fi رو به بالا کلیک کنید سپس مجدد بر روی آیکون بزرگتر کلیک کنید تا وای فای Wi-Fi کامپیوتر روشن شود. بعد از روشن شدن وای فای مودم های اطراف برای شما نمایش داده می شود با انتخاب مودم خود و وارد کردن پسورد وای فای به مودم خود متصل شوید.
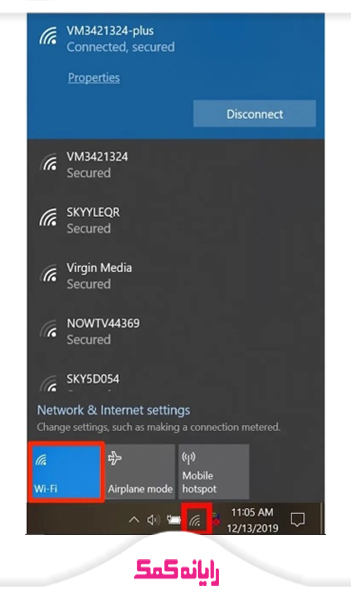
📌پیشنهاد مطلب: اگر از مودم استفاده می کنی، مقاله تنظیم انواع مودم حتماً به دردت می خوره
روشن کردن وای فای لپتاپ از طریق تنظیمات ویندوز
یکی دیگر از راه هایی که می توانید برای فعال كردن واي فاي لپ تاپ انجام دهید این است که از طریق تنظیمات ویندوز این کار را دنبال کنید، در مرحله اول وارد تنظیمات ویندوز یا بخش setting شوید سپس در تنظیمات وارد گزینه Network & Internet شوید تا تنظیمات اینترنت برای شما نمایش داده شود.
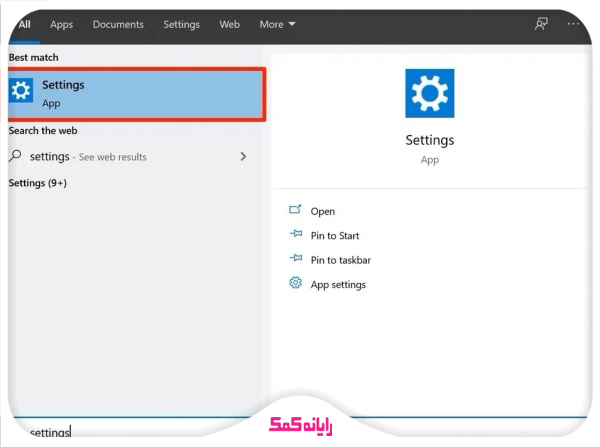
حالا در قسمت چپ پنلی که پیش روی شما قرار گرفت است درست مانند تصویری که در پایین مشاهده میفرمایید ، برای فعالسازی وایرلس لپتاپ بر روی آیکن Wi-Fi کلیک کنید. در صفحه ای که برای شما باز میشود سویچ Wi-Fi را فعال کنید و آن را در حالت On قرار دهید. حالا این امکان برای شما فراهم میشود که به مودم مورد نظر متصل شوید.
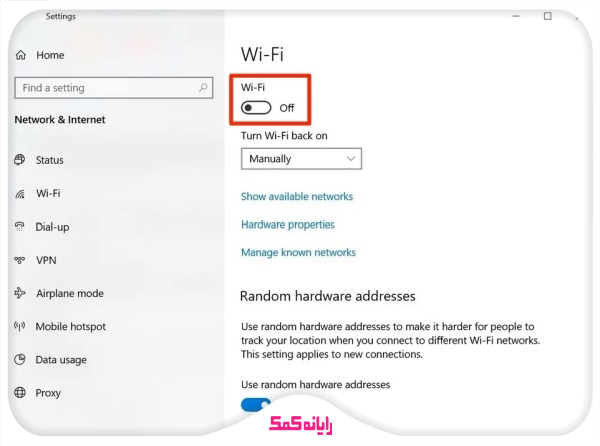
فعال سازی وای فای لپ تاپ دل در ویندوز 7
پیدا نکردن وای فای در ویندوز 7 مشکل شایعی است. همانطور که مشاهده کردین تنظیماتی که در بالا گفته شد مربوط میشود به ویندوز ده و ویندوز 11 اما اگر میخواهید وایرلس لپتاپ خود را در ویندوز های قدیمی تر مانند ویندوز ۷ روشن کنید نیاز از مسیری متفاوت را طی کنید پس قدم به قدم برای فعالسازی وای فای در ویندوز 7 همراه ما باشید. در مرحله اول لازم است وارد کنترل پنل ویندوز شوید . پس از آن وارد قسمت Network and Internet شوید تا تنظیمات اینترنت در ویندوز 7 برای شما نمایش داده شود
.
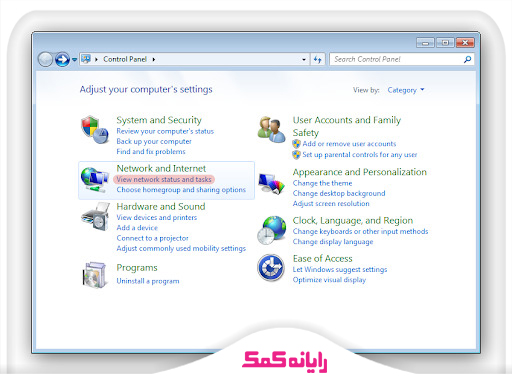
🔻حالا برای وارد شدن به صفحه آداپتورهای اینترنت در این صفحه گزینه Networking and Sharing Center را انتخاب کنید.
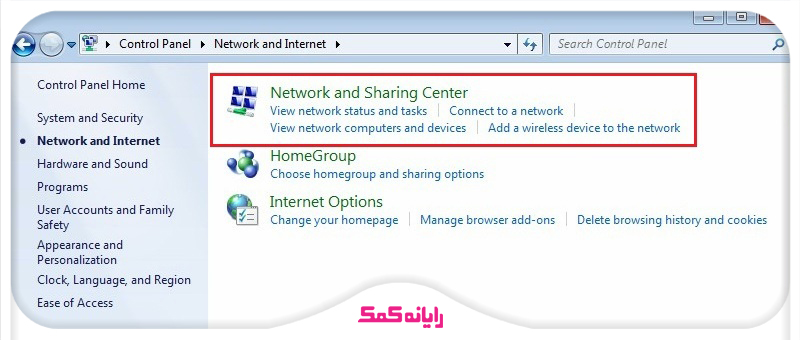
🔻در پنل سمت چپ همانطور که در عکس زیر مشاهده میکنید گزینه ای با نام تنظیمات آداپتور اینترنت دارید بر روی Change adapter settings کلیک کنید.
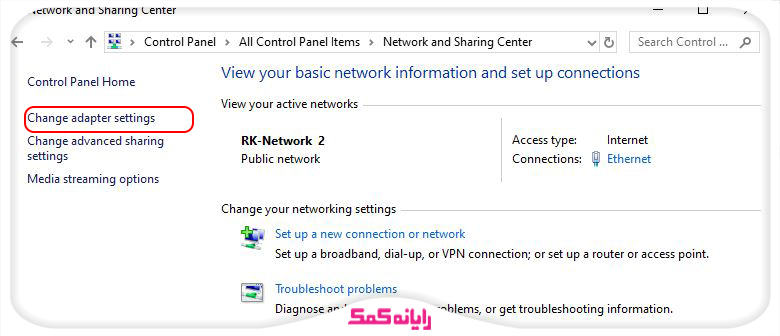
Wireless Connection🔻 مورد نظر را در این قسمت پیدا کنید و روی آن راست کلیک کنید اگر گزینه اول برای شما گزینه enable نوشته شده است به این معنی است که کارت شبکه وایرلس شما غیر فعال است برای فعالسازی وایرلس بر روی Enable کلیک کنید و چند لحظه منتظر بمانید تا فعالسازی انجام شود.
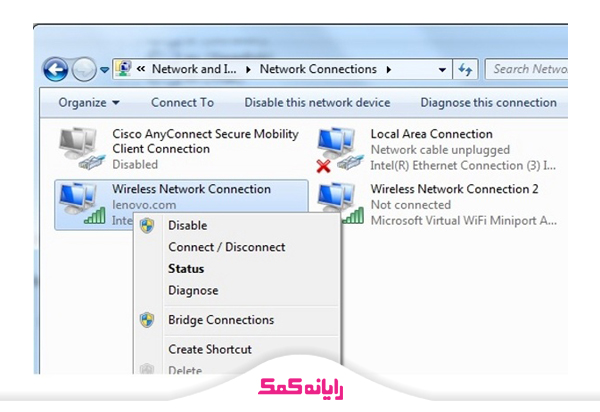 📌 میدونی چطور میشه خودت مشکل لپ تاپ رو شناسایی کنی و رفعش کنی! با من همراه باش تا با پشتیبان کامپیوتر در رابطه با علت خرابی لپتاپ آشنا بشیم.
📌 میدونی چطور میشه خودت مشکل لپ تاپ رو شناسایی کنی و رفعش کنی! با من همراه باش تا با پشتیبان کامپیوتر در رابطه با علت خرابی لپتاپ آشنا بشیم.
🔻پس از فعال شدن وایرلس بر روی نوار پایین صفحه بر روی علامت وایرلس در ویندوز 7 کلیک کنید مودم های اطراف برای شما نمایش داده میشود، مودم خود را انتخاب کنید و گزینه connect را برای اتصال به مودم مورد نظر انتخاب کنید سپس پسورد وایرلس را وارد کنید و به مودم مورد نظر متصل شوید
فعال کردن وای فای در ویندوز 8 و 8.1 کمی متفاوت است!!!
ما تا به اینجا به صورت سخت افزاری یاد گرفتیم که وایرلس را روشن کنیم ، سپس تنظیمات وایرلس در ویندوز 11، ویندوز 10 و هفت را بررسی کردیم اما تنظیمات شبکه در ویندوز 8 و 8.1 کمی متفاوت تر است که نیاز است این نکات را بدانید تا اگر از این ویندوز استفاده میکنید با نحوه اتصال به وایرلس در ویندوز 8 هم آشنایی کامل داشته باشید
برای اتصال به وایرلس در ویندوز 8.1 و 8 در قسمت استارت ویندوز، عبارت Turn Wreless Devices on or off را جستجو میکنیم . در صفحه ای که برای ما باز میشود کافی است در بخش Wireless Devices گزینه WiFi را فعال کنیم ، به همین راحتی وایرلس ما فعال خواهد شد.
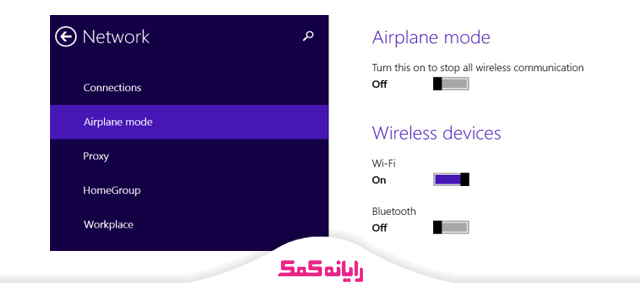
فعالسازی کارت شبکه وای فای برای اتصال به اینترنت
برای فعالسازی آداپتور اینترنت کافیه وارد تنظیمات ویندوز شوید و سپس از بخش Network & Security وارد تنظیمات اینترنت شوید. پس از وارد شدن به این صفحه بر روی Status و سپس Change Adapter Options کلیک کنید. در انتهای کار بر روی آداپتور مورد نظر یعنی کارت شبکه مورد نظر که میخواهید با آن به اینترنت متصل شوید راست کلیک کنید وب رای فعالسازی گزینه Enable را انتخاب کنید، همچنین اگر قصد دارید کارت شبکه خاصی را غیر فعال کنید می توانید گزینه Disable را انتخاب کنید.
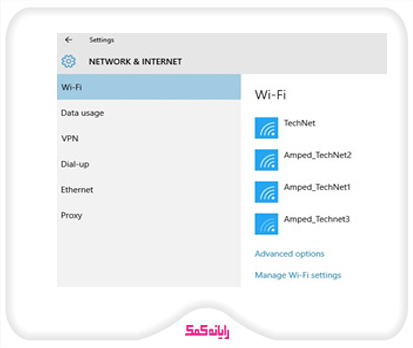
حل مشکل عدم اتصال لپتاپ به وای فای با بررسی کارت شبکه
اگر قصد دارید چک کنید که کارت شبکه شما نصب است و آیا فعال است یا خیر میتوانید اینکار را از قسمت Device manager ویندوز انجام دهید برای انجام اینکار در سرچ ویندوز عبارت Device Manager را سرچ کنید و آن را انتخاب کنید تا صفحه مدیریت دیوایس های ویندوز برای شما باز شود. گزینه Network Adapters را باز کنید تا تمامی کارت شبکه ها نصب شده بر روی ویندوز خود را مشاهده کنید ( نکته ی قابل توجه در اینجا این است که کارت شبکه ای که علامت فلش مشکی رو به پایین داشته باشد غیر فعال است ، همچنین اگر کارت شبکه ای دارید که علامت زرد رنگ تعجب بر روی آن قرار دارد به معنی عدم نصب کارت شبکه است که برای نصب آن لازم است اقدام کنید ) . روی آداپتور مورد نظر راست کلیک کرده و Enable Device را انتخاب کنید.
ما برای شما آموزش نصب کارت شبکه را تهیه کرده ایم که میتوانید از آن استفاده کنید.
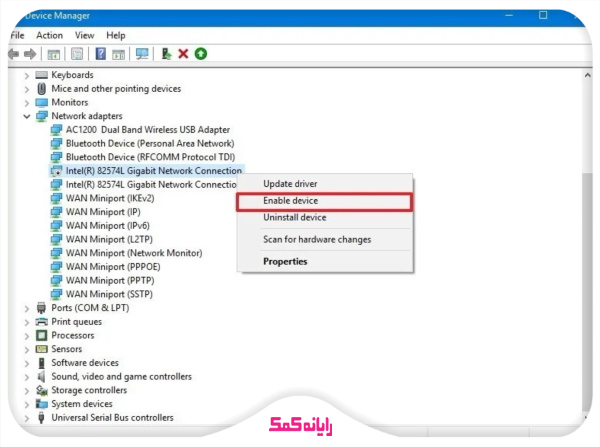
شما می توانید برای دریافت پاسخ سوال های خود از طریق تلفن های ثابت با شماره 9099071540 و از طریق موبایل با شماره 0217129 با کارشناسان رایانه کمک در ارتباط باشید.
پاسخ به سوالات متداول کاربران در رابطه با چگونه لپ تاپ را به وای فای وصل کنیم
در این قسمت به تعدادی از سوالات کاربران در رابطه با وصل كردن واي فاي به لپ تاپ پاسخ خواهیم داد. کارشناسان مجرب و متخصص رایانه کمک برای ارائه خدمات کامپیوتری از طریق تماس تلفنی و پاسخگویی آنلاین آماده پاسخگویی به سوالات شما عزیزان هستند
فعال کردن کارت شبکه از طریق cmd چگونه است؟
ما در این مطلب تمامی راه های اتصال به وای فای را بررسی کردیم اما درسته راهی نیز وجود داره که ما میتونیم کارت شبکه را از طریق cmd فعال کنیم برای انجام اینکار کافیه در سرچ ویندوز Command Prompt را جستجو کنید و برای اینکه با دسترسی ادمین باز شود روی آن راست کلیک کنید.Run as administrator را انتخاب کنید. حالا برای فعالسازی کارت شبکه مورد نظر دستور netsh interface show interface را بنویسید و دکمه اینتر را بزنید. پس از آن دستور netsh interface set interface “YOUR-ADAPTER-NAME” enable را برای فعال کردن اداپتور مورد نظر بنویسید و مجدد اینتر را بزنید تا آداپتور شبکه مورد نظر فعال شود و بتوانید از طریق آن به مودم به صورت وایرلس متصل شوید .
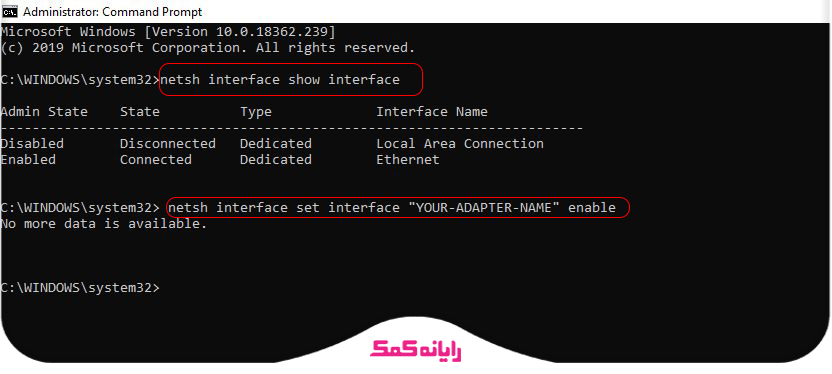
وای فای لپ تاپ چگونه از طریق PowerShellروشن می شود؟
همانطور که میدانید ما از ویندوز 8 به بالا PowerShell را داشتیم و میتوانیم از این طریق نیز به وای فای متصل شویم برای انجام اینکار در مرحله ا ول در قسمت سرچ ویندوز Windows PowerShell را جستجو میکنیم و سپس بر روی آن راست کلیک میکنید تا با انتخاب گزینه. Run as administrator این صفحه را با دسترسی ادمین سیستم باز کنیم ، حالا در این صفحه دستور Get-NetAdapter | format-table را وارد میکنیم و اینتر میزنیم. حال دستور Enable-NetAdapter -Name “YOUR-ADAPTER-NAME” -Confirm:$false را هم وارد و اینتر کنید با انجام اینکار وای فای لپتاپ از طریق پاور شل فعال خواهد شد و میوانید به راحتی با وای فای به مودم متصل شوید.
تا به حال شده با مشکل .dll داخل کامپیوتر روبرو بشی با من همراه باش تا بهت بگم چطوری میتونی به راحت ترین روش های حل مشکل dll ویندوز رفع کنی.
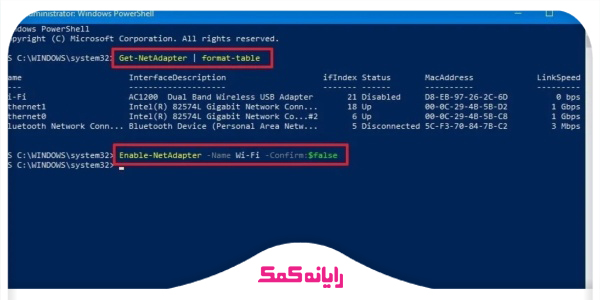
برای وصل شدن لپ تاپ به وای فای در ویندوز 10 چکار کنم؟
- برای اتصال به وای فای در ویندوز ده کافیست مراحل زیر را انجام دهید:
🔰روی نماد شبکه در گوشه سمت راست پایین تسک بار کلیک کنید.
نکته : همچنین، می توانید Action Center (کلید Windows + A) را باز کنید و سپس روی دکمه Network در بخش Quick actions کلیک کنید تا تنظیمات شبکه دسترسی داشته باشید. اگر دکمه را نمی بینید ، روی دکمه پیکان بالا در سمت چپ کلیک کنید.
🔰برای روشن کردن وای فای لپ تاپ در این قسمت، وای فای مورد نظر را برای اتصال انتخاب کنید.
🔰 گزینه Connect automatically را تیک بزنید. البته این گزینه اختیاری است و به صورت خودکار پس از روشن شدن سیستم در صورت روشن بودم مودم اینترنت شما متصل می شود.
🔰سپس روی دکمه Connect کلیک کنید.
🔰توجه: اگر نقطه هیچ وای فایای را در لیست نمی بینید ، روی دکمه Wi-Fi کلیک کنید تا آداپتور روشن شود.
🔰 سپس پسورد وای فای را وارد کنید
🔰روی دکمه Next کلیک کنید. تأیید کنید که آیا دستگاه باید در کامپیوتر و دستگاه های دیگر در شبکه قابل کشف باشد یا خیر.بدین ترتیب وصل كردن واي فاي به لپ تاپ انجام شده و اینترنت متصل می شود.
چگونه لپ تاپ لنوو را به وای فای وصل کنیم؟
- برای روشن کردن و فعال سازی Wi-Fi لپ تاپ لنوو می توانید از کلید های میانبر کمک بگیرید. کلید های ترکیبی Fn و یک دکمه دیگر مثل F5 و یا F3 یا f12 جزء این دکمه ها هستند. روی یکی از کلیدهای تابع F در این لپ تاپ ها علامت وای فای وجود دارد. در این صورت با فشردن هم زمان دکمه fn و آن کلید، وای فای روشن می شود.
آیا امکان وصل كردن لپ تاپ به وای فای گوشی وجود دارد؟
- بله. شما می توانید با تنظیمات زیر وای فای گوشی را به سیستم متصل کنید.
🔹ابتدا وارد تنظیمات(settings) گوشی شوید.
🔹سپس گزینه اتصال ها(Connections) را باز کنید،
🔹سپس وارد نقطه اتصال تلفن همراه و اتصال به اینترنت(Mobile Hotspot and Tethering)شوید.
🔹در نهایت گزینه نقطه اتصال تلفن همراه(Mobile Hotspot)را فعال کنید.
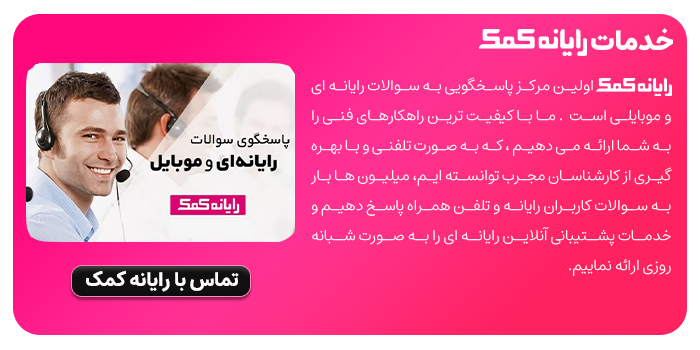
سوالات متداول
در این قسمت به پرتکرار ترین سوالات شما در مورد چگونگی اتصال لپ تاپ به وای فای میپردازیم پس با ما همراه باشید.
وای فای کامپیوتر کجاست؟
وایفای در کامپیوترها معمولاً از طریق یک آداپتور وایفای داخلی یا خارجی فعال میشود. در کامپیوترهای رومیزی اگر مادربرد دارای وایفای داخلی نباشد، میتوان از آداپتورهای USB یا کارتهای وایفای PCIe استفاده کرد.
وای فای لپ تاپ کجاست؟
وایفای در لپتاپها از طریق یک آداپتور وایفای داخلی فعال میشود که معمولاً روی مادربرد دستگاه نصب شده است. برای دسترسی به وایفای، میتوانید از بخش Network Settings در ویندوز 7،8،10 و 11 استفاده کنید.
سخن آخر
در این مطلب سعی کردیم تمامی راه هایی که می توانیم برای نحوه اتصال به مودم از طریق وایرلس انجام دهیم را بررسی کنیم با مطالعه این مطلب به راحتی میتوانیم لپتاپ خود را به وایرلس متصل کنید، امیدواریم این مقاله برای تک تک شما عزیزان مفید بوده باشد.
ما تا به حال به میلیون ها سوال پاسخ داده ایم در صورتی که سوالی در زمینه مشکلات کامپیوتری و مشکلات موبایلی داشته باشید می توانید از خطوط ثابت با شماره 9099071540 و از موبایل با شماره 0217129 تماس حاصل فرمایید.
قابل توجه شما کاربر گرامی: محتوای این صفحه صرفاً برای اطلاع رسانی است در صورتی که تسلط کافی برای انجام موارد فنی مقاله ندارید حتما از کارشناس فنی کمک بگیرید.