محدودیت دسترسی به فایل شیر شده در شبکه و حل آن
به اشتراک گذاری فایل در ویندوز بسیار معمول است اما مشکل عدم دسترسی به فایل های share شده در ویندوز 10 و سایر ویندوزها از عمده مشکلاتی است که کاربران رایانه کمک با آن مواجه هستند و با خطاهای متفاوتی در زمان دسترسی به فایل اشتراک گذاری شده برخورد میکنند و محدودیت دسترسی به فایل شیر شده در شبکه دارند. در ادامه روش های موثر حل این مشکل را بررسی می کنیم.
در صورت داشتن هرگونه سوال در رابطه با این مشکل می توانید برای دریافت پاسخ سوال های خود از طریق تلفن های ثابت با شماره 9099071540 و از طریق موبایل با شماره 0217129 با کارشناسان رایانه کمک در ارتباط باشید
✴️✴️ رفع مشکلات کامپیوتری با کارشناسان فنی رایانه کمک : ☎️از طریق تلفن ثابت 9099071540 و 📱 از طریق موبایل 0217129

آنچه در این مقاله می خوانیم
✅محدودیت دسترسی به فایل شیر شده در شبکه و حل آن
✅محدودیت دسترسی به فایل شیر شده در شبکه
✅عدم دسترسی به فولدر به دلیل فعال نبودن file and printer sharing
✅مشکل شیر در ویندوز با غیر فعال کردن پسورد شبکه
✅عدم دسترسی به پوشه شیر شده در شبکهبه دلیل اختلال در سرویس های ویندوز
✅مشکل عدم دسترسی به فایل های share شده در ویندوز
✅ارور عدم دسترسی به شبکه به دلیل نبود اعتبار ویندوز Windows Credentials
✅راه حل رفع مشکل شبکه ای رایانه ای با فعال کردن پشتیبانی از SMB 1.0/CIFS File Sharing
✅عدم دسترسی به فایل های شیر شده در شبکه به دلیل عدم نصب جدیدترین آپدیتها
✅آموزش تصویری رفع مشکل ارتباطی شبکه در ویندوز و فعال کردن File Sharing در Windows Defender Firewall
✅ تشخیص و عیب یابی مشکلات درون شبکه با فعال بودن آنتی ویروس
✅مشکل عدم دسترسی به فایل های share شده در ویندوز 10
✅در نام گذاری هر یک از کامپیوترها دقت کنید
✅پاسخ به سوالات متداول کاربران در رابطه با حل مشکل عدم دسترسی به فایل شیر شده در شبکه و مشکل فایروال
✅سخن آخر
محدودیت دسترسی به فایل شیر شده در شبکه
انواع خطای عدم دسترسی به فایل شیر شده در ویندوز را در ادامه بررسی می کنیم:
اخیرا سوالات رفع مشکل دسترسی به فایلهای share در ویندوز 7 ، 8 و دیگر ورژن های آن به کارشناسان ما گزارش داده شده است. در این بخش میخواهیم شما را با خطاهای شبکه آشنا کنیم و راهکارهایی را برای رفع کردن این مشکلات به شما عزیزان ارائه دهیم، اما قبل از هر چیز میخواهم به شما بگویم در برخی مواقع مشکل هنگ کردن میتواند دلیلی برای عدم دسترسی به فولدر اشتراک گذاشته شده باشد. بنابراین اولین کاری که انجام میدهیم ری استارت کردم کامپیوتر، لپتاپ و ری استارت کردن مودم و یا روتر است، اگر با انجام اینکار مشکل ما برطرف نشد میتوانید به سراغ مراحل بعد بروید و با راهنمای رفع مشکل دسترسی به فولدر شیر شده در ویندوز کار را قدم به قدم با ما دنبال کنید.

1-عدم دسترسی به فولدر به دلیل فعال نبودن file and printer sharing
یکی از خطاهای رایج در شبکه ها خطای در دسترس نبودن فایل شیر شده است که این میتواند به دلیل فعال نبودن file and printer sharingرخ دهد برای رفع مشکلات printer sharing در ویندوز های 7 و 8 و xp کافیست مراحل زیر را دنبال کنید:
🔻مرحله اول لازم است وارد control panel ویندوز خود شوید که این کار را میتوانید به دو روش زیر انجام دهید:
در روش اول به صورت همزمان دکمه R و Win را فشار میدهیم تا پنجره run برای ما به نمایش در بیآید و پس از آن control.exe را تایپ میکنیم و اینتر یا ok را میزنیم .
همچنین میتوانیم کنترل پنل را از طریق سرچ در Start Menu پیدا کنیم و صفحه آن را باز کنیم
🔻در مرحله دوم مانند تصویر زیر گزینه Network and Sharing Center را کلیک کنید.
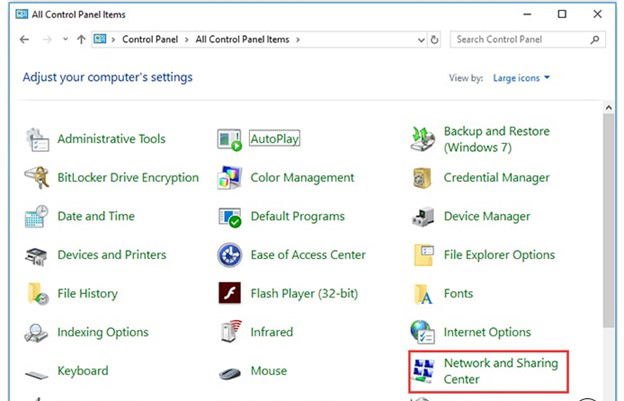
🔻 حالا لازم است بر روی گزینه Change advanced sharing settings کلیک کنید تا وارد تنظیمات شبکه ویندوز شوید.
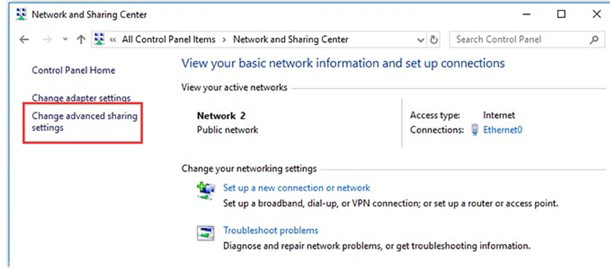
🔻در این بخش در قسمتPrivate شما دو گزینه Turn on network discovery و Turn on file and printer sharing را مشاهده میکنید این دو گزینه را تیک بزنید و پس از آن بر روی Save changes کلیک کنید تا تغییرات انجام شده اعمال شود.
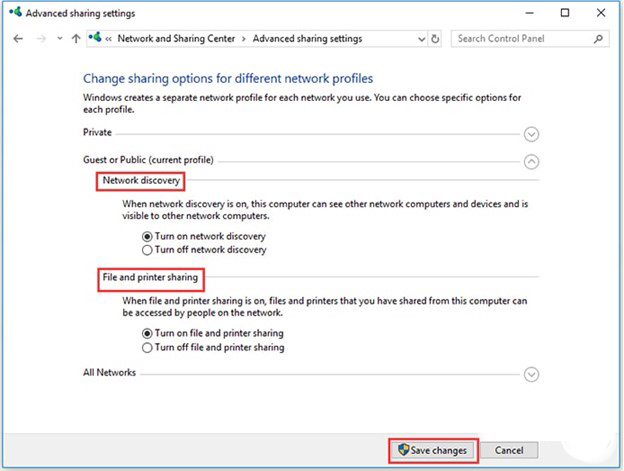
🔻حالا زمان آن رسیده است که شیر بودن فولدر مورد نظر را بررسی کنید اگر فولدری که میخواهید اشتراک گذاری کنید shared نیست، لازم است آن را Shared کنید. برای انجام این کار بر روی فولدر مورد نظر خود راست کلیک کنید و سپس گزینه Properties را انتخاب کنید.
در سربرگ Sharing بر روی گزینه advanced Sharing کلیک کنید تا وارد تنظیمات شیر فولد شوید، پس از انجام اینکار لازم است گزینه Share this folder را تیک بزنید. (میتوانید تصاویر این مرحله را در مرحله ۹ و ۱۰ در راهکار چهارم که به شما ارائه دادیم مشاهده کنید.)
نکته : شما میتوانید در زمینه حل مشکلات شبکه و مشاوره شبکه از کارشناسان مجرب رایانه کمک ، کمک بگیرید و یا میتوانید با ثبت سرویس های حضور از گزینه اعزام کارشناس شبکه در محل استفاده کنید.
پیشنهاد مطلب: تو استفاده از اینترنت و روشن کردن wifi مشکل داری، مقاله آموزش فعال کردن وای فای لپ تاپ رو از دست نده.

۲- مشکل شیر در ویندوز با غیر فعال کردن پسورد شبکه
در این حالت شما دائماً ارور مرتبط با پسورد را مشاهده خواهید کرد و به فولدر شیر شده دسترسی نخواهید داشت، چندین بار ممکن است نام کاربری و پسورد خود را برای دسترسی به فولدر به اشتراک گذاشته شده امتحان کنید اما هر بار با خطای نام کاربر اشتباه است در شبکه مواجه شوید برای غیرفعال کردن Password Protected Sharing میتوانید مراحل زیر را دنبال کنید:
🟡. برای انجام اینکار در ابتدا لازم است مراحل ۱ تا ۳ که در راهکار قبلی گفته شد را طی کنید. (مسیر Control Panel > Network and Sharing Center > Change advanced sharing settings)
🟡حالا در بخشAll Networks گزینه Turn off password protected sharing را کلید کنید و در نهایت Save changes را انتخاب کنید تا تغییرات انجام شده اعمال شود.
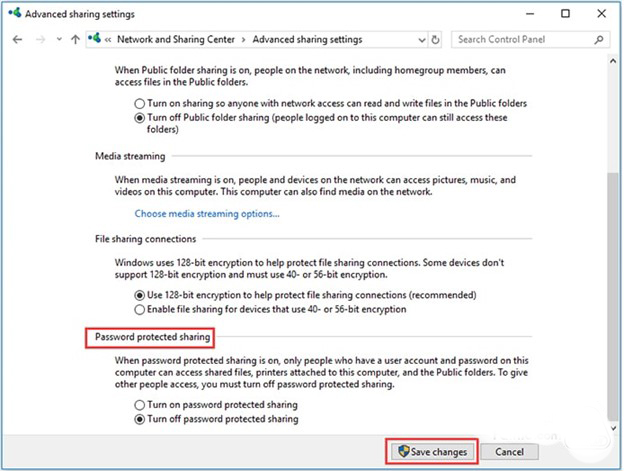
نکته بسیار مهم : برخی مواقع امکان دارد که سیستم کامپیوتر شما از رمزگذاری ۴۰ یا ۵۶ بیتی پشتیبانی کند. در این حالت بهتر است ابتدا به جای غیر فعال کردن پسورد شبکه، گزینه مربوط به آن را مانند تصویر زیر تغییر دهید و ببینید آیا مشکل برطرف میشود یا نه.
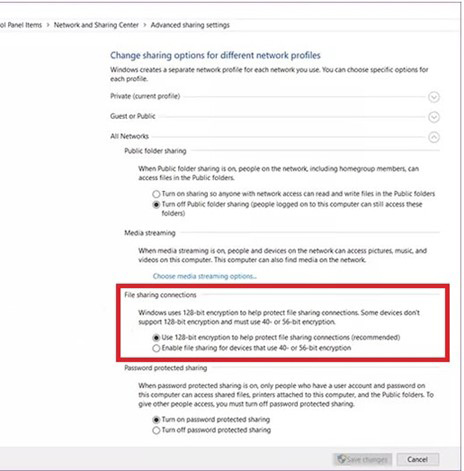
پیشنهاد مطلب: با معروف ترین ارور های ویندوز و راه حل آنها آشنا شوید : 10 ارور متداول در ویندوز و راه حل آن

۳_عدم دسترسی به پوشه شیر شده در شبکهبه دلیل اختلال در سرویس های ویندوز
زمانی که ما فایلی را در ویندوز به اشتراک میگذاریم این فایل برای اینکه در دسترسی تمامی افراد داخل شبکه قرار بگیرد به سرویسهایی نیاز دارد که لازم است این سرویس های ویندوزی فعال باشند و همچنین به صورت خودکار قابلیت اجرا شدن را داشته باشند حالا اگر با انجام مراحل بالا مشکل شبکه ای شما برطرف نشد متوانید مراحل زیر را برای بررسی وضعیت سرویس های سیستم عامل مربوط به شبکه طی کنید.
برای رفع مشکل متوقف شدن سرویس ویندوز اختلال در شبکه های کامپیوتری به روش زیر عمل کنید:
🟣 برای دسترسی به سرویس های ویندوز لازم است ابتدا ابزار سرویس های ویندوز را باز کنید ،ابزار سرویسها را با یکی از دو روش زیر باز کنید:
میتوانید با فشردن همزمان دکمه R و Win پنجره run ویندوز را باز کنید و سپس services.msc را تایپ کنید و اینتر بزنید.
همچنین میتوانید وارد کنترل پنل ویندوز شوید و گزینه Administrative Tools را انتخاب کنید.
🟣 حالا کافی است بر روی Services کلیک کنید تا پنجره مرتبط با آن باز شود در عکس زیر این گزینه را مشاهده میکنید.
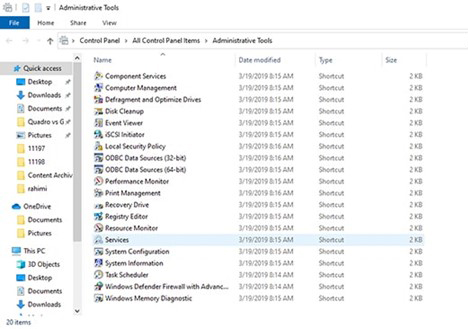
🟣حالا لازم است در بین سرویس هایی که مشاهده میکنید دو سرویس Function Discovery Provider Host و Function Discovery Resource Publication که مربوط به تنظیمات فایلهای شیر شده در شبکه است را از لیست سرویسهای ویندوزی پیدا کنید. بر روی هر کدام به صورت مجزا راست کلیک کنید و گزینه Properties را انتخاب کنید تا برای انجام تنظیمات سرویس پنجره Properties باز شود در عکس زیر میتوانید این گزینه را مشاهده کنید.
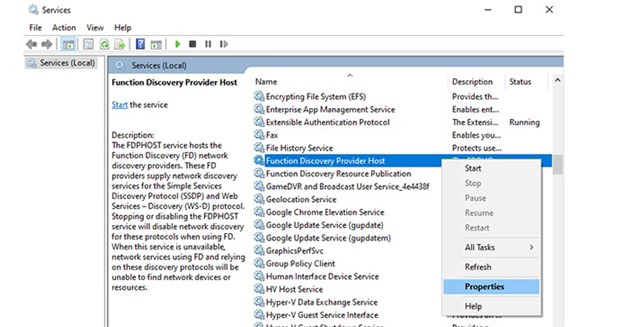
🟣حالا در این صفحه اگر سرویس به صورت Start است یعنی سرویس فعال است، آن را با زدن Stop متوقف کنید.
🟣در قسمت Startup type گزینه Automatic را انتخاب کنید.
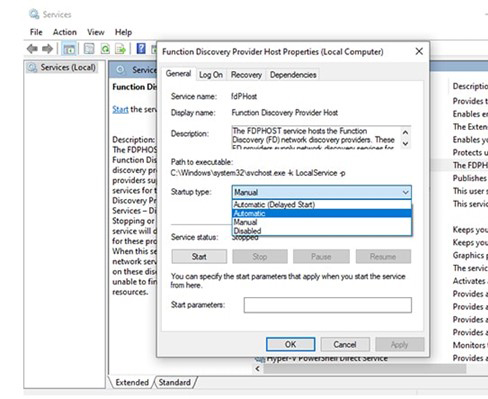
🟣 حالا در این قسمت گزینه Start را انتخاب کنید و خارج شوید.
نکته: ممکن است با استارت کردن سرویس شبکه ویندوز با خطای زیر مواجه شوید:
"Windows could not start the service on Local Computer. Error 1079: The account specified for this service differs from the account specified for other services running in the same process."
برای رفع این مشکل به ترتیب زیر عمل کنید:
⭕در پنجره Properties روی تب Log On بروید و دکمه Browse را بزنید.
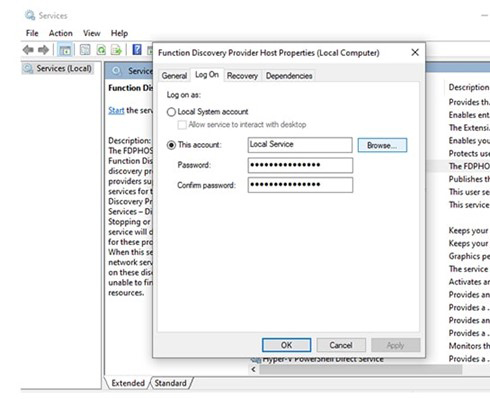
⭕در بخش Enter the object name to select نیاز است که نام کاربری خود را وارد کنید و روی Check Names بزنید و منتظر بمانید نام قابل دسترس شود تا بتوانید آن را انتخاب کنید.
⭕حالا دکمه Ok را انتخاب کنید و پسورد کاربری خود را وارد کنید.
پیشنهاد مطلب: یکی از کاربردی ترین تجهیزات شبکه روتر تو مقاله نکاتی مهم برای انتخاب روتر مناسب شبکه هرچیز مهمی که باید در این زمینه بدونی و مطرح کردیم
.
مشکل عدم دسترسی به فایل های share شده در ویندوز
برای حل مشکل عدم دسترسی به فایل و فولدرها در ویندوز مراحل زیر را انجام دهید:
فایل مورد نظر نیاز دارد تنظیمات مورد نیاز برای به اشتراک گذاشته شدن را داشته باشد. زمانی که شما در دسترسی به فولدر خاصی در کامپیوتر با مشکلی مواجه میشوید این امکان وجود دارد که به دلیل مشکلات مربوط به مجوزها و مالکیتها در شبکه این مشکل به وجود آمده باشد.
🔹برای رفع این مشکل بر روی فولدر راست کلیک میکنیم و گزینه Properties را انتخاب میکنیم.
نکته : در بسیاری از مواقع زمانی که قصد دارین پرینتر خود را به صورت پیشفرض قرار بدین با ارور رو به رو میشین راه حل تضمیمنی این مشکل ویندوز را در مطلب " حل ارور پیشفرض کردن پرینتر " پیدا خواهید کرد
🔹در سربرگ مربوط به امنیت یعنی Security بر روی Advanced کلیک میکنیم تا پنجره Advanced Security Settings برای ما باز شود.
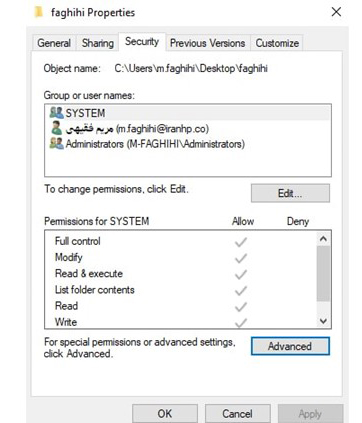
🔹حالا لازم است در کنارOwne، بر روی لینک Change کلیک کنیم . با انجام اینکار پنجره Select User or Group window برای ما باز میشود.
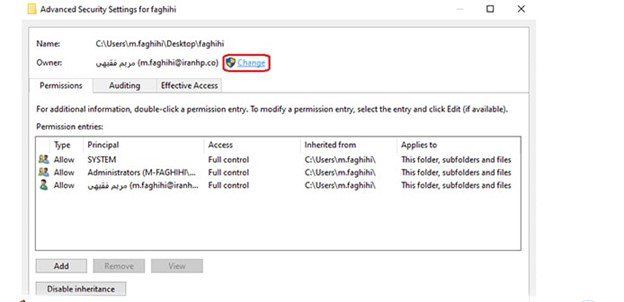
🔹 حالا در بخشEnter the object name to select لازم است گزینه user account ای که قصد دارید Owner باشد را وارد کنید. با انجام اینکار مالک فولدر مورد نظر ما تغییر خواهد کرد. در این قسمت گزینه Replace owner on subcontainers and objects را انتخاب کنید تا مالک تمام فایلها و فولدرهای داخل فولدر موردنظر هم تغییر کند و به راحتی بتوانید دسترسی ها به فولدر مورد نظر را تغییر دهید.
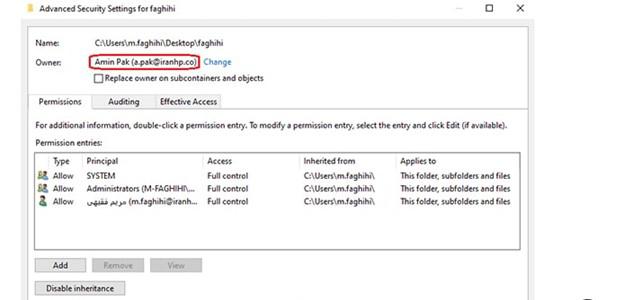
🔹پس از انجام مراحل بالا بر روی کلید Add کلیک کنید تا پنجره Permission ها نمایش داده شود.
🔹گزینه Select The Principle را انتخاب کنید و user account مورد نظرتان را وارد کنیدبا انجام مراحل گفته شده قسمت Basic Permission ها برای یوزر مورد نظر شما فعال خواهد شد.
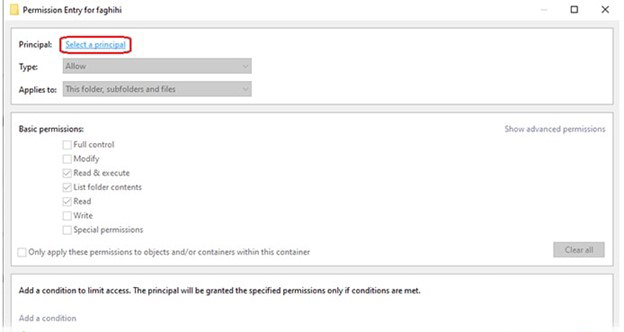
🔹در این قسمت مجوزهای لازم را تیک بزنید تا انتخاب شود. در پایان مراحل برای اعمال شدن گزینه های مربوطه دکمه Ok را بزنید.
🔹حالا در سربرگ Sharing که در پنجره Properties مشاهده مکنید لازم است گزینه Advanced Sharing را انتخاب کنید تا پنجره مربوط به تنظیمات شبکه فولدر در شبکه برای شما نمایش داده شود.
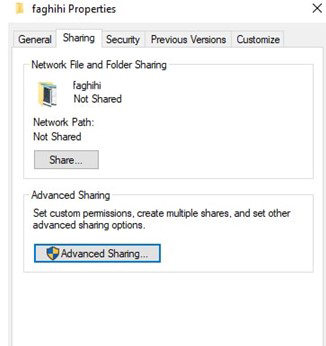
🔹در این قسمت گزینه Share this folder را انتخاب کنید و Ok کنید.
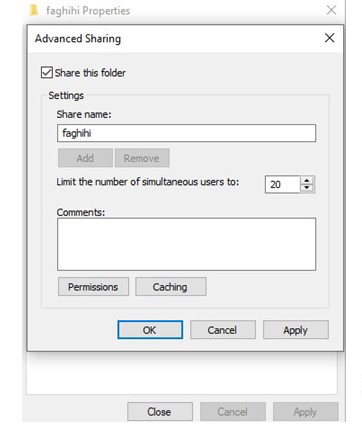
🔹 پس از انجام مراحل بالا هر دو کامپیوتر را ری استارت کنید تا تمامی سرویس ها مجدد شروع به کار کند.
۵- ارور عدم دسترسی به شبکه به دلیل نبود اعتبار ویندوز Windows Credentials
زمانی که متوجه میشویم چندین کامپیوتر به هم دسترسی ندارند و یا شما حتی با غیر فعال کردن تنظیمات پسورد شبکه باز هم دسترسی به فایل های شیر شده داخل شبکه را ندارید در مرحله اول لازم است تاریخ اعتبار ویندوز را بررسی کنیم. و اعتبار لازم را برای کامپیوترهای موردنظرتان که میخواهند به شبکه متصل شوند اضافه کنید تا روی شبکه قابل دیدن شوند همچنین ممکن است امنیت خود سیستم ( به عنوان مثلا نسخه های ویندوز ده ) آنقدر بالا باشد که نیاز به تعریف کردن کاربرهای سیستم های دیگر داشته باشیم . البته این امکان وجود دارد که از طریق regedit دسترسی به کامپیوتر را برای همه باز کنید اما این مسیری که در این قسمت یاد میگیرید به مراتب راحت تر و همچنین تضمین انجام بالاتری دارد.
همچنین مواقعی که در زمان دسترسی از راه دور به کامپیوتر سرور، با خطای دسترسی به فولدر برای اشتراک گذاری مواجه میشویم این امکان وجود دارد که مشکل از طرف اعتبار تعریف نشده ای است که از این اتصال جلوگیری میکند بنابراین لازم است این اعتبارات را در ویندوز تعریف کنید. برای انجام این کار ما به آدرس شبکه، نام کاربری و پسورد کامپیوتر ریموت یا سرور نیاز خواهیم داشت ابتدا این اطلاعات را جمع آوری کنید ( از سیستم های دیگر که قرار است به آنها متصل شویم ) سپس ادامه مراحل را دنبال کنید.
در کامپیوتری که با اتصال به شبکه مشکل دارد و ارور شبکه میگیرد لازم است Windows Credential تعریف کنیم که به ترتیب زیر عمل میکنیم:
🔰 در مرحله اول کنترل پنل را به یکی از روش هایی که در پایین گفته ایم باز کنید
هم میتوانید به صورت همزمان دکمه R و Win را بزنید تا از طریق run گزینه control.exe را تایپ کنید و وارد کنترل پنل ویندوز شوید و هم میتوانید از طریق سرچ در Start Menu سرچ کنید و وارد کنترل پنل ویندوز شوید .
🔰 در کنترل پنل به دنبال گزینه Credentials Manager بگردین و بر روی این بخش کلیک کنید.
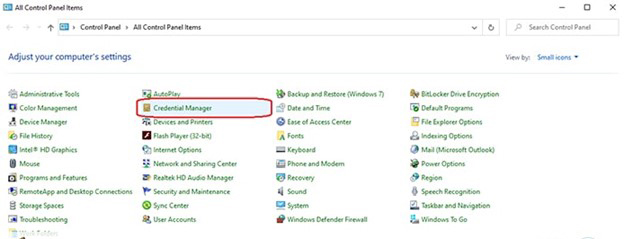
🔰 حالا برای تعریف کردن یک اعتبار جدید در ویندوز بر روی گزینه Windows Credentials کلیک کنید و گزینه Add a Windows credential را انتخاب کنید تا بتوانیم یک نام کاربری و پسورد و دسترسی به سیستم دیگر را بر روی این ویندوز تعریف کنیم .
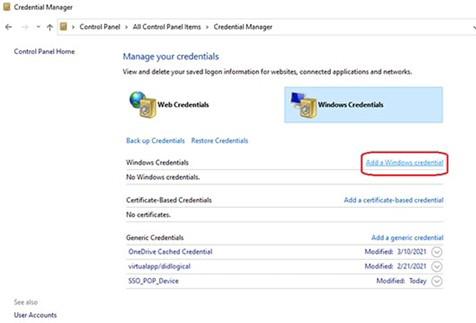
🔰در این صفحه نیاز است آدرس شبکه، سپس نام کاربری و هچنین پسورد کامپیوتر مقابل ( یعنی سیستمی که میخواهید به آن متصل شوید) را وارد کنید.
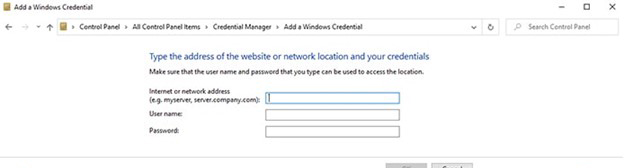
با انجام مراحل بالا شما یوزر و پسورد سیستم مقال را در سیستم خود تعریف میکنید و در نهایت میتوانید به راحتی به سیستم دیگر دسترسی داشته باشید.
۶- عیب یابی شبکه کامیپوتر با غیر فعال کردن IPv6
شما میتوانید با غیرفعال کردن IPv6 که یکی دیگر از راهکارهای رفع خطای دسترسی به فایل شیر شده است مشکل شبکه کامپیوتری خود را بطرف کنید . برای انجام دادن این کار کافی است با ما قدم به قدم همراه شوید:
🔰در مرحله اول میتوانید برای باز کردن پنجره تنظیمات شبکه Network Connection از یکی از دو روش زیر اقدام کنید :
نکته : اگر بعد از آپدیت ویندوز 10 پرینتر شبکه شما کار نکرد با استفاده از این راه حلی که ارائه دادیم میتونید به راحتی مشکل خود را برطرف کنید : حل مشکل پرینتر شیر شده پس از آپدیت ویندوز 10
یا میتوانید به صورت همزمان دکمه R و Win را فشار دهید تا پنجره run برای شما باز شوید و سپس در این پنجره عبارت ncpa.cpl را تایپ کنید و اینتر بزنید.
همچنین میتوانید مانند مراحل بالا وارد Control Panel شوید و حالت نمایش را بر روی حالت Viewed by گزینه Category تنظیم کنید . و پس از آن وارد گزینه Network and Internet شوید مانند تصویر پایین که مراحل را با تصویر نمایش داده ایم .
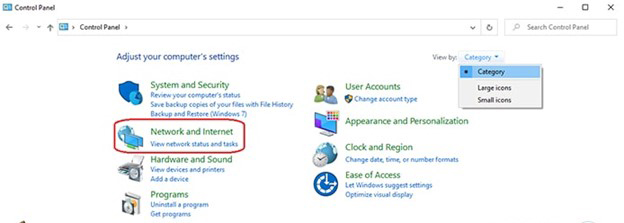
🔰در این قسمت لازم است گزینه Network and Sharing center را انتخاب کنید .
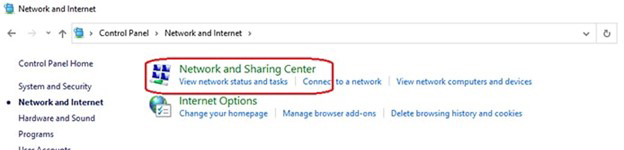
🔰حالا در این قسمت وارد گزینه Change adapter settings شوید.
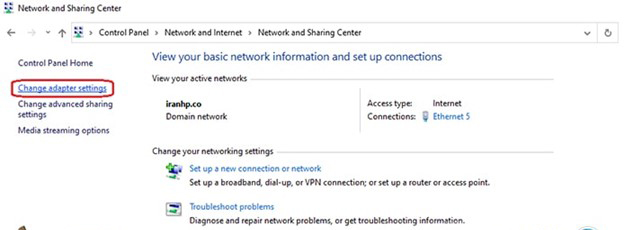
🔰 در پنجره Network Connection، روی کارت شبکه فعال راست کلیک کنید و در پنجرهای که باز میشود، تیک گزینه IPv6 را بردارید و در نهایت Ok کنید.
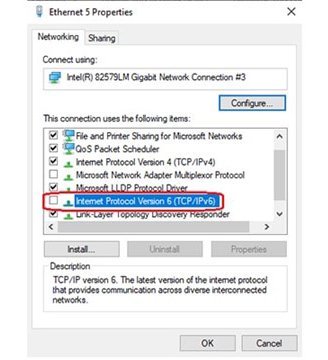
🔰 در نهایت و پس از انجام اینکار لازم است کامپیوتر خود را یک بار ری استارت کنید تا تغییرات انجام شده اعمال شود.
۷ راه حل رفع مشکل شبکه ای رایانه ای با فعال کردن پشتیبانی از SMB 1.0/CIFS File Sharing
SMB مخفف Server Message Block است که یکی از ویژگی های ویندوز است که معمولا در ویندوزهای جدیدتر ده به بالا با آپدیت ویندوز غیرفعال میشود اما از آنجایی که بسیاری از پروتکلهای شبکه به این قابلیت ویندوز وابسته هستند لازم است این پروتکل فعال باشد بنابراین فعال بودن آن را در پنجره Windows Features window بررسی کنید. و اگر فعال نبود حتما آن را فعال کنید. برای انجام این کار و حل مشکلات شبکه ای رایانه ای خود به صورت زیر عمل کنید:
🟠باز هم میتوانید برای باز کردن پنجره Control Panel از یکی از دو مسیر زیر اینکار را انجام دهید :
🟠هم میتوانید به صورت همزمان دکمه R و Win را بزنید و در پنجره ران control.exe را تایپ کنید و اینتر بزنید.
Control Panel را باز کنید و یا میتوانید مجدد وارد کنترل پنل شوید ابتدا حالت نمایش را بر روی Viewed by گزینه Category قرار دهید تا بتوانید گزینه مورد نظر را به راحتی پیدا کنید. سپس در قسمت Program گزینه Uninstall a program را بزنید.
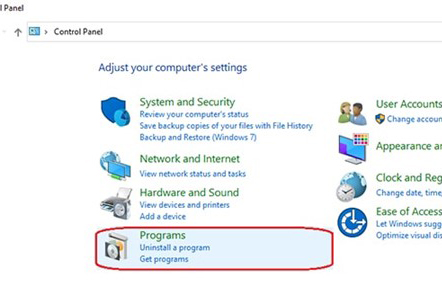
با انجام اینکار شما وارد صفحه حذف و نصب نرم افزار ها و ویژگی های ویندوز میشوید که میتوانید از مسیر زیر این قابلیت ویندوزی را فعال کنید
🟠در این صفحه وارد گزینه Turn Windows features on or off در سمت چپ صفحه شوید.
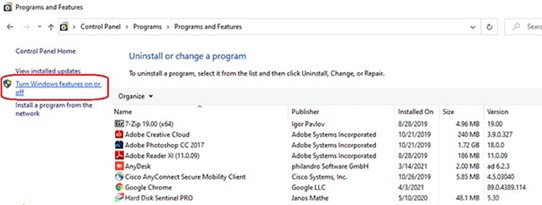
🟠ویژگی های ویندوزی که مشاهده میکنید را به سمت پایین اسکرول کنید تا گزینه SMB 1.0/CIFS File Sharing Support را مشاهده کنید . اگر این گزینه تیک ندارد، آن را تیک بزنید و Ok کنید.
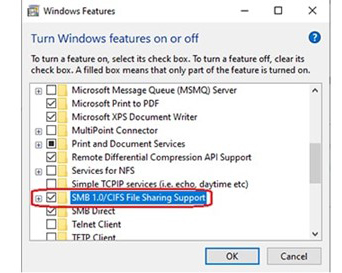
🟠 حالا زمان آن رسیده است که مجدد کامپیوتر خود را ری استارت کنید تا این ویژگی بر روی ویندوز فعال شود و مشکل شبکه کامپیوتری شما برطرف شود .
۸- عدم دسترسی به فایل های شیر شده در شبکه به دلیل عدم نصب جدیدترین آپدیت ها
در نظر داشته باشید که زمانی که شما آپدیتهای جدید ویندوزی را نصب نمیکنید، خودتان را از بسیاری مشکلات امنیتی ویندوز و رفع باگها ویندوز محروم خواهید کرد.هر چند که نصب دائم آپدیت های ویندوز هم توصیه نمیشود اما بهتر است هر چند وقت یکبار آپدیت ویندوز خود را روشن کنید و ویندوز را آپدیت کنید. امکان دارد یکی از همین آپدیتها مشکل عدم دسترسی به فایل اشتراک گذاشته شده در شبکه را به راحتی آب خوردن حل کند. بنابراین اگر مسیر هایی که در بالا برای شما آورده ایم مشکل شبکه ای شما را حل نکرد حتما این مسیر را نیز امتحان کنید و نسخه ویندوز خود را به روز رسانی کنید
برای انجام آپدیت ویندوز به جدیدترین نسخه آن میتوانید مراحل کار را به صورتی که در پایین گفتیم دنبال کنید:
⚪در قدم اول لازم است دکمه Win را فشار دهید تا منوی استارت برای شما باز شود پس از آن آیکون چرخ دنده را انتخاب کنید تا پنجره تنظیمات ویندوز یا همان Setting باز شود.
⚪در این صفحه لازم ا ست گزینه Update & security را انتخاب کنید.
⚪پس از انتخاب گزینه Windows Update شما وارد مراحل آپدیت ویندوز شده اید
⚪در بخش Update status، گزینه Check for updates را برای بررسی وجود وعدم وجود نسخه ی جدیدی از ویندوز کلیک کنید
⚪اگر آپدیت جدیدی ارائه شده باشد میتوانید آن را بر روی کامپیوتر خود نصب کنید و پس از آن نیاز است که یکبار سیستم را ری ستارت کنید.
⚪اگر تو آپدیت ویندوز یازده با ارور رو به رو میشید حتما این مطلب رو مطالعه کنید : حل مشکل آپدیت ویندوز 11
۹- آموزش تصویری رفع مشکل ارتباطی شبکه در ویندوز و فعال کردن File Sharing در Windows Defender Firewall
یکی از دلایلی که میتواند منجر به کار نکردن فایل شرینگ file sharing در ویندوز، غیرفعال بودن File and Printer Sharing در Windows Defender Firewall است که برای امنیت بیشتر دسترسی ها به سیستم شما را قطع کرده است برای فعال کردن فایل شیرینگ در Windows Defender Firewall به صورت زیر عمل کنید:
🔵در مرحله اول در پنجره کنترل پنل ویندوز لازم است گزینه Windows Defender Firewall را انتخاب کنید.
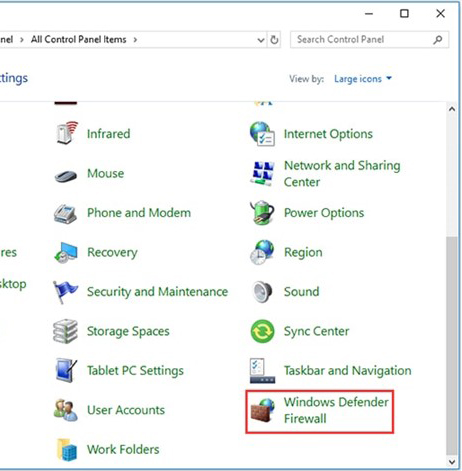
🔵 سپس در مرحله بعد گزینه Allow an app feature through Windows Defender Firewall را کلیک کنید تا وارد تنظیمات امنیت ویندوز شوید.
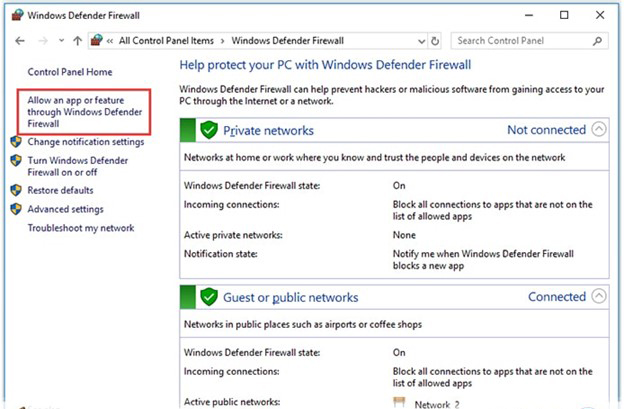
🔵 حالا نیاز است بر روی Change settings کلیک کنید و پس از آن گزینه File and Printer Sharing را علامت گذاری کنید .
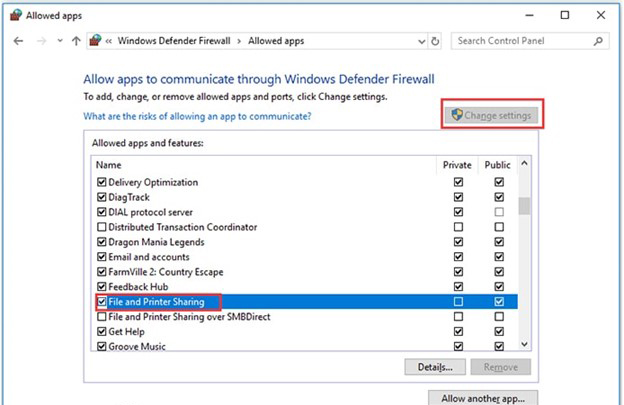
10-تشخیص و عیب یابی مشکلات درون شبکه با فعال بودن آنتی ویروس
برخی مواقع یکی از دلایلی که میتواند باعث بروز ارور های شبکه و عدم دسترسی به فایل های شبکه را برای شما به ارمغان بیاورد فعال بودن آنتی ویروس است البته نه در آنتی ویروس هایی که به صورت اورجینال تهیه کرده باشید برخی مواقع آنتی ویروس های رایگانی که نصب میکنید و یا آنتی ویروس های غیر استاندارد نیز میتوانند منجر به اختلالات شبکه شوند البته گاهی آپدیت های جدید ویندوز نیز میتواند به دلیل سازگار نبودن با آنتی ویروس منجر به ایجاد این مشکل شوند. بنابراین ابتدا آنتی ویروس خود را غیر فعال کنید اگر مشکل برطرف شد حتما با کارشناسان رایانه کمک تماس بگیرید تا تنظیمات داخلی آنتی ویروس را برای شما انجام دهند چرا که تعریف کردن قوانین جدید برای آنتی ویروس کمی پیچیده است
برای تماس با کارشناسان ما میتوانید با تلفن های ثابت شماره 9099071540 و با موبایل شماره 0217129 را شماره گیری کنی.
✴️✴️ رفع مشکلات کامپیوتری با کارشناسان فنی رایانه کمک : ☎️از طریق تلفن ثابت 9099071540 و 📱 از طریق موبایل 0217129
11-مشکل عدم دسترسی به فایل های share شده در ویندوز 10
اگر کاربر ویندوز 10 هستید، برای رفع خطای windows cannot access در share شبکه یا سایر مشکلات دسترسی به فولدر شیر شده در ویندوز 10 روش های مرسوم و کاربردی را به صورت مرحله به مرحله و همراه با تصویر قبلاً در مقاله مشکل وصل نشدن ویندوز 10 به Share Folder های شبکه آماده کردیم و با مراجعه به این لینک می توانید مشکل را حل نمایید.
در نام گذاری هر یک از کامپیوترها دقت کنید
و اما به عنوان اخرین نکته برای حل مشکل عدم دسترسی به فایل شیر شده در شبکه و مشکل فایروال در شبکه های کامپیوتری، تمامی کامپیوترها باید اسامی منحصربه فردی داشته باشند. مطمئن شوید که این اسامی منحصربه فرد هستند و از توصیههای مایکروسافت برای نام گذاری پیروی می کنند. به عنوان مثال سعی کنید در اسامی کامپیوترها از فاصله استفاده نکنید، زیرا ویندوز ۹۸ و دیگر نسخههای قدیمیتر ویندوز نمیتوانند فایلهای کامپیوترهایی که در اسم آنها از فاصله استفاده شده است را به اشتراک بگذارند. طول اسامی، بزرگی یا کوچکی آنها و استفاده از کاراکترهای ویژه نیز از دیگر مواردی هستند که باید آنها را لحاظ کنید.

پاسخ به سوالات متداول کاربران در رابطه با حل مشکل عدم دسترسی به فایل شیر شده در شبکه و مشکل فایروال
در این قسمت به تعدادی از سوالات کاربران در رابطه با دسترسی به پوشه شیر شده در شبکه پاسخ خواهیم داد. کارشناسان مجرب و متخصص رایانه کمک برای ارائه خدمات کامپیوتری خود از طریق تماس تلفنی و پاسخگویی آنلاین به صورت شبانه روزی آماده پاسخگویی به سوالات شما عزیزان هستند
شما می توانید برای دریافت پاسخ سوال های خود از طریق تلفن های ثابت با شماره 9099071540 و از طریق موبایل با شماره 0217129 با کارشناسان رایانه کمک در ارتباط باشید.
فایل های شیر شده در سیتم برای من نشان داده نمیشه مشکل از کجاست؟
- این مشکل در سیستم می تواند دلایل زیادی داشته باشد که در نتیجه منجر به عدم دسترسی کاربران به فایل های شیر شده می شود. از جمله مشکل خطاهای شبکه، یا اختلال در سرویس های ویندوز، یا دیگر موارد که در این مقاله رایانه کمک به تفضیل شرح داده شده است.
چطوری میتونم مشکل عدم دسترسی به فایل شیر شده در شبکه را حل کنم؟
- برای حل این مشکل راهکارهای زیر پیشنهاد می شود که لازم است بررسی شود:
🔵خطای شبکه به دلیل فعال نبودن File and Network Sharing
🔵راه حل دوم برای حل مشکل ارور شبکه، غیر فعال کردن پسورد شبکه
🔵حل مشکل عدم مشاهده فایل شیر به دلیل اختلال در سرویس های ویندوز
🔵ارور عدم دسترسی به شبکه به دلیل نبود اعتبار ویندوز Windows Credential
🔵 عیب یابی شبکه کامیپوتر با غیر فعال کردن IPv6
🔵راه حل رفع مشکل شبکه ای رایانه ای با فعال کردن پشتیبانی از SMB 1.0/CIFS File Sharing
🔵عدم دسترسی به فایل های شیر شده در شبکه به دلیل عدم نصب جدیدترین آپدیتها
🔵آموزش تصویری رفع مشکل ارتباطی شبکه در ویندوز و فعال کردن File Sharing در Windows Defender Firewall
🔵 تشخیص و عیب یابی مشکلات درون شبکه با فعال بودن آنتی ویروس
برای دسترسی به پوشه شیر شده در ویندوز چه مسیری رو انجام بدم؟
برای برداشتن فایل شیر شده کافیست مراحل زیر را انجام دهید:
🔻ابتدا Windows Explorer رو باز کنید و روی فولدر مورد نظر کلیک راست کنید و Properties رو بزنید.
🔻سپس سربرگ Sharing رو باز کنید و روی دکمه Share کلیک کنید.
🔻از صفحه باز شده گزینه Everyone رو انتخاب کنید و Add رو بزنیند
🔻از کادر پایین سطح دسترسی کاربران شبکه به فولدر شیر شده رو تعیین کنید.
🔻Read: فقط دسترسی خواندن و نوشتن
🔻Read/Write: دسترسی به ویرایش فایل
🔻در نهایت حالا دکمه Share رو بزنید تا فایل ها برای شما نشان داده شوند.
بهترین نرم افزار فایل شیرینگ در شبکه چیست؟
همانطور که گفتیم یکی از هدف های ایجاد شبکه های کامپیوتری مخصوصا در سازمان ها یا ادارات، اشتراک گذاری فایل میباشد.نرم افزار فایل شیرینگ در شبکه برای اشتراک گذاری فایل بین دو سیستم کامپیوتر طراحی شده است. که نرم افزارهای متنوعی وجود دارد. نرم افزار Lanshark یکی از ابزارهای اشتراک گذاری فایل در شبکه بوده و کار با آن بسیار راحت و سریع است.

سخن آخر
در این مطب صفر تا صد مشکلات عدم دسترسی به فایل های شیر شده و یا خطا در فایل های شبکه را بررسی کردیم امیدواریم این مطلب برای شما عزیزان مفیده بوده باشد در صورتی که سوالی در رابطه با این موضوع و یا شبکه های کامپیوتری داشته باشید میتوانید در پایین همین مطلب در قسمت دیدگاه سوال خود را مطرح کنید همچنین میتوانید با شماره 9099071540 از طریق تلفن ثابت و با شماره 0217129 از طریق موبایل با کارشناسان ما در ارتباط باشید.
قابل توجه شما کاربر گرامی: محتوای این صفحه صرفاً برای اطلاع رسانی است در صورتی که تسلط کافی برای انجام موارد فنی مقاله ندارید حتما از کارشناس فنی کمک بگیرید.