بسیاری از مواقع کاربران میخواهند از دسترسی برنامهها به اینترنت در ویندوز ۱۱ جلوگیری کنند چرا که ممکن است از فعالساز های مختلف استفاده کرده باشید که نیاز است برای غیر فعال نشدن فعالساز نرم افزار از دسترسی اپلیکیشن مورد نظر به اینترنت جلوگیری کنید ،به عنوان مثال زمانی که پس از نصب ویندوز از فعالساز و یا کرک ویندوز برای قانونی کردن ویندوز استفاده میکنید بهتر است شما آپدیت ویندوز را غیر فعال کنید بنابراین در این آموزش قصد داریم شما را با راهحل جلوگیری از دسترسی نرم افزارها به اینترنت در ویندوز 11 آشنا کنیم.
همانطور که میدانید یکی از دیوار های امنیتی در ویندوز فایروال است که فایروالنقش مهمی در امن نگه داشتن کامپیوتر و همچنین شبکههای کامپیوتری دارد. همچنین ما میتوانید از فایروال برای کنترل دسترسی برنامه های ویندوز به اینترنت استفاده کنیم تا هر برنامه ای که مد نظر ما است به اینترنت دسترسی نداشته باشد.
راستی میدونید که یکی از خدمات کامپیوتری رایانه کمک نگهداری و راه اندازی شبکه های کامپیوتریه ؟ اگر در نصب و راه اندازی و نگهداری از شبکه خود با مشکلی رو به رو شدین میتونید با شرکت رایانه کمک تماس بگیرید برای ثبت سرویس میتونید وارد این لینک شوید تا کارشناسان ما به زودی با شما تماس بگیرند
باید بگوییم Windows Defender Firewall یک ابزار یا یک برنامه کامپیوتری امنیتی بسیار قوی است که به صورت پیش فرض از طرف ماکروسافت در ویندوز 11 نصب شده است. حالا شما به عنوان یک کاربر ویندوز به راحتی و با استفاده از این ابزار به راحتی میتوانید دسترسی یک برنامه به اینترنت را مسدود کنید.
خیلی تفاوتی ندارد ممکن است شما بخواید با استفاده از آنتی ویروس جلو دسترسی نرم افزار ها به اینترنت را بگیرید اما به هر حال با مطالعه این مقاله که در ادامه توضیح خواهیم داد میتوانید به راحتی و با چند کلیک ساده، جلو دسترسی برنامهها به اینترنت را مسدود کنید.
جلوگیری از دسترسی برنامهها به اینترنت با فایروال
همانطور که در بالا گفتم فایروال ویندوز که به نام ویندوز دیفندر در ویندوز یازده مشاهده میکنید یک برنامهی فایروال داخلی نصب شده بر روی ویندوز بسیار قوی محسوب میشود که شما به عنوان کاربر ویندوز تنها با چند کلیک ساده میتوانید آن را پیکربندی کنید. شما میتوانید با استفاده از این برنامه قدرتنمند مسدود کردن دسترسی یک برنامه به اینترنت از ارسال یا دریافت ترافیک این نرم افزار در شبکه جلوگیری میکند.
البته این مورد را نیز در نظر داشته باشید هر چند مسدود کردن یک برنامه از برقراری ارتباط با اینترنت ممکن است مزایای بسیار زیادی داشته باشد؛ اما ممکن است خطرات امنیتی بالقوهای را نیز به همراه داشته باشد، که باید در این مورد کاملا آگاهانه تصمیم بگیرید
همچنین برخی از کاربران به اشتباه نرم افزارهایی که برای کار به اینترنت نیاز دارند مانند نرم افزار idm که برای مدیریت دانلود ها استفاده میشود را مسدود میکنند این کار کاملا اشتباه است شما برای جلو گری از غیر فعال شدن آی دی ام نباید آن را مسدود کنید بلکه لازم است توجه کافی را داشته باشید و نرم افزار را آپدیت نکنید !!!
چرا که پس ازآپدیت لازم است مجدد کرک آی دی ام انجام شود
غیر فعال کردن دسترسی اپلیکیشن های ویندوز به اینترنت
لازم است برای غیرفعال کردن دسترسی برنامهها به اینترنت در ویندوز ۱۱ مراحل زیر را طبق عکس هایی که برای شما عزیزان قرار داده ایم دنبال کنید:
در مرحله او میتوانید وارد منوی Start ویندوز 11 شوید ( اگر شما هم با مشکل غیر فعال بودن استارت ویندوز رو به رو شدین میتونید از این مطلب برای حل مشکل خودتون کمک بگیرید حتما این مطلب رو ستاره دار کنید چرا که خیلی از کاربران رایانه کمک این سوال رو پرسیدن)
حالا در منو استارت کافیه فایروال ویندوز دیفندر را جستوجو و روی آن کلیک کنید.

در مرحله بعد باید در پنجرهی Control Panel که برای شما باز شده است ، از نوار کناری سمت چپ بر روی گزینه Advanced settings کلیک کنید تا به تنظیمات پیشرفته ویندوز بروید و پنجرهی Windows Defender Firewall with Advanced Security باز شود.
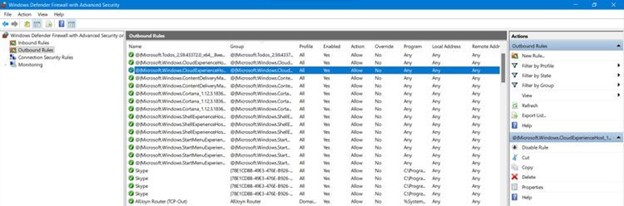
حالا در صفحه باز شده از منوی سمت چپ روی Outbound rules کلیک کرده و New Rule را از قسمت Actions در سمت راست صفحه انتخاب کنید و صفحه مورد نظر را با زکنید. در این مرحله باید یک New Outbound Rule Wizard اجرا شود.
حالا میخواهیم یک Rule یا یک قانون جدید برای جلوگیری از دسترسی یک برنامه به اینترنت ایجاد کنیم، بنابراین باید برنامهی مورد نظر خود را در New Outbound Rule Wizard انتخاب و پس از آن بر روی Next کلیک کنید تا به مرحله بعد بروید
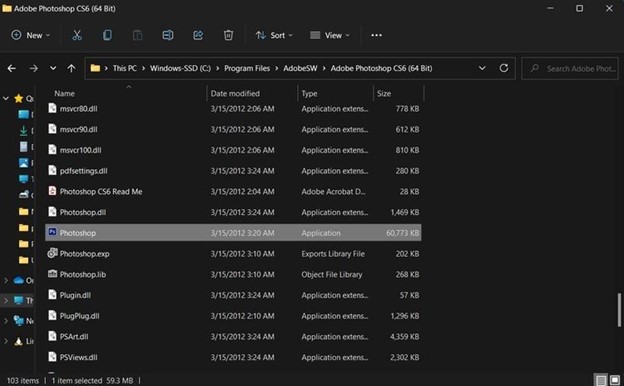
از جایی که فقط میخواهید یک برنامه خاص را مسدود کنید، باید مسیر برنامه را مشخص کرده و فایل EXE برنامه را انتخاب کنید. برنامه معمولاً در دایرکتوری Program Files رایانهی شخصی شما قرار دارد.
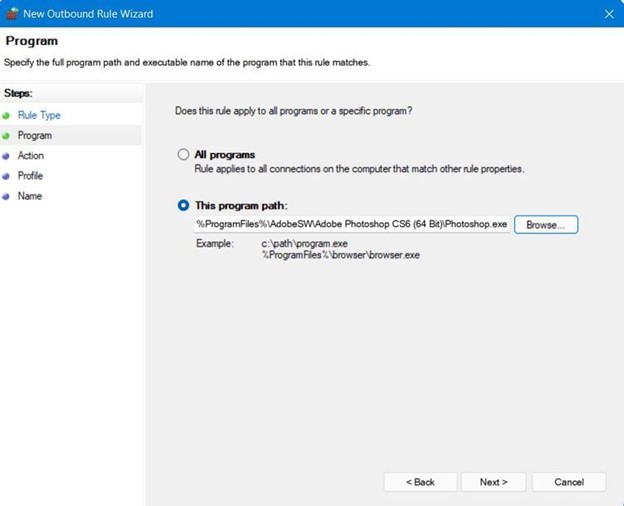
برای اینکه مسیر نرم افزار مورد نظر را به درستی تعیین کنید باید کادر کنار This program path را علامت بزنید. بر روی Browse کلیک کنید تا امکان انتخاب ، فایل اجرایی برنامه را داشته باشید و پس از انتخاب نرم افزار مورد نظر بر روی Next کلیک کنید. تا به مرحله بعد بروید.
حال از آنجایی که میخواهیم جلو دسترسی نرم افزار را از اینترنت بگیرید باید گزینه
Block the connection را انتخاب کنیم و پس از آن بر روی Next کلیک کنید.
پس از آن میخواهیم این تنظیمات بر روی تمامی پروفایل های ویندوز انجام شود بنابراین Domain ،Private و Public را تیک بزنید و روی Next کلیک کنید.
اکنون میتوانید به rule ایجادشده یک نام و توضیح اضافه کنید همانطور که متوجه شدین نام اجباری است اگر نظر ما به عنوان کارشناس کامپیوتر را میخواهید نام نرم افزار مورد نظر را برای این قانونی که ایجاد کرده اید تعریف کنید که اگر زمانی قصد حذف آن را داشته باشید بتوانید به راحتی آن را پیدا کنید و حذف کنید . در این حالت در صورت بروز مشکل یک نام توصیفی میتواند به پیگیری قوانین فایروال کمک کند. در نهایت لازم است بر روی Finish کلیک کنید.
حالا شما مانند یک تکنسین کامپیوتر با موفقیت دسترسی برنامه به اینترنت را مسدود کردید.

غیر فعال کردنrule تعریف شده در فایرال ویندوز
در بسیاری از مواقع شما میخواهید رول هایی که قبلاً مثلا به عنوان یک Outbound Rule و یا Inbound rule تعریف کرده اید برای جلوگیری از دسترسی برنامه به اینترنت را حذف کنید ؛ حالا که میخواهید آن را لغو کنید، باید رول اضافهشده را غیرفعال یا حذف کنید.
یادتون باشه اگر مشکل قطعی اینترنت داشتید ما داخل مقاله پشتیبانی مخابرات بهترین روش های ارتباط با کارشناسان سخت افزار انجام بدید
مجدد وارد منوی Start ویندوز شوید، فایروال ویندوز دیفندر را جستوجو و روی Best match کلیک کنید تا بهترین نتایج را برای شما نمایش دهد .
در پنجرهای که تحت عنوان Control Panel که باز میشود، از نوار کناری سمت چپ روی Advanced settings کلیک کنید تا پنجرهی Windows Defender Firewall with Advanced Security اجرا شود.
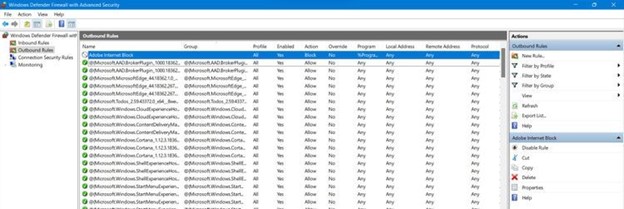
همانطور که مشاهده کردین ما در بخش بالا، یک Rule جدید به نام Adobe Internet Block اضافه کردیم. حالا میخواهیم این قانون را غیر فعال کنیم یا حذف کنیم ، در واقع باید بدانیم هر زمان که بخواهیم برنامه دوباره به اینترنت دسترسی داشته باشد باید Adobe Internet Block را حذف کنیم. بنابراین از پنجرهی سمت چپ بر روی Outbound Rules کلیک و Adobe Internet Block را در فهرست جستوجو کنید. زمانی که آن را پیدا کردین ، آن را انتخاب کنید. با کلیک روی Delete از پنجرهی Actions در سمت راست میتوانید یک Rule را به صورت کامل حذف کنید یا با انتخاب Disable Rule آن را به صورت موقت غیرفعال کنید بنابراین با توجه به انتخاب شما حذف یا غیرفعال شود. پس از این کار برنامه مورد نظر شما میتواند آزادانه به اینترنت دسترسی داشته باشد.

سخن آخر
همانطور که متوجه شدین به لطف ویندوز دیفندر یا همان فایروال ویندوز مسدود کردن یک برنامه از اینترنت تنها با چند کلیک و به ساده ترین شکل ممکن صورت میگیرد. اگر فکر میکنید که پیکربندی فایروال در رایانهی شخصی یا ویندوز برای شما کار بسیار سخت و تخصصی محسوب میشود میتوانید از کارشناسان رایانه کمک ، در این زمینه کمک بگیرید ، همانطور که میدانید شرکت رایانه کمک بیش از 14 سال است که در زمینه مشاوره کامپیوتری به صورت تلفنی و همچنین ارائه خدمات کامپیوتر در محل فعالیت دارد شما عزیزان برای حل مشکل خود میتوانید از طریق تلفن های ثابت با شماره 9099071540 و از طریق موبایل با شماره 0217129 با کارشناسان ما در ارتباط باشید همچنین اگر میخواهید از خدمات پرسش و پاسخ کامپیوتری رایگان استفاده کنید میتوانید سوالات خود را در بخش دیدگاه های سایت مطرح کنید تا کارشناسان ما در کوتاه ترین زمان ممکن پاسخ سوال کامپیوتری شما عزیزان را ارسال کنند امیدواریم این مطلب هم برای شما عزیزان مفید بوده باشد
قابل توجه شما کاربر گرامی: محتوای این صفحه صرفاً برای اطلاع رسانی است در صورتی که تسلط کافی برای انجام موارد فنی مقاله ندارید حتما از کارشناس فنی کمک بگیرید.