چگونه ویندوز خود را عوض کنیم؟
نصب ویندوز 7 روی کامپیوتر یکی از فرآیندهایی است که بسیاری از کاربران برای بهروزرسانی سیستمهای قدیمی خود به آن نیاز دارند. با وجود گذشت زمان و عرضه ویندوزهای جدیدتر، ویندوز 7 همچنان به دلیل سادگی و سازگاری با سیستمهای ضعیفتر محبوبیت خود را حفظ کرده است. اما برای نصب موفقیتآمیز این نسخه از ویندوز، آشنایی با حداقل سختافزار مورد نیاز و مراحل نصب بسیار ضروری است.
در این مقاله، قدم به قدم به شما آموزش میدهیم چگونه ویندوز 7 را روی کامپیوتر یا لپتاپ خود نصب کنید. از بررسی سختافزار مورد نیاز، آمادهسازی سیستم و درایورهای آن تا نصب ویندوز و تنظیمات پس از نصب، تمامی مراحل بهصورت واضح و دقیق توضیح داده شدهاند. اگر قصد دارید ویندوز 7 را روی سیستم خود نصب کنید، این راهنمای کامل برای شماست.
اكنون بسياري از شركت ها و سازمان ها همچنان از ويندوز سون استفاده مي كنند. و تعداد زيادي از كاربران همچنان به دنبال نصب اين ويندوز بر روي سيستم خود هستند. در اين مقاله تصميم داريم مراحل نصب ویندوز 7را به صورت تصویری به طور كامل آموزش دهيم؛ تا انتهاي مقاله با خدمات کامپیوتری رایانه کمک همراه باشيد تا مراحل را به صورت کامل یادبگیرید، همچنین اگر در این زمینه نیاز به کمک داشته باشید میتوانید با تهیه بسته نصب ویندوز و نرم افزارهای مرتبط با مشاورین رایانه کمک در ارتباط باشید.

آنچه خواهید خواند:
✅امكانات اوليه براي نصب ويندوز 7 روی کامپیوتر
✅آموزش نصب ویندوز 7 از صفر تا صد
✅فیلم آموزش نصب ویندوز 7 روی کامپیوتر و لپ تاپ (قدم به قدم!)
✅نکات پایانی آموزش نصب ویندوز 7 با فلش و دیسک
✅پرسش و پاسخ کامل نصب ویندوز 7 لپ تاپ و کامپیوتر
✅سخن پاياني
قدم صفر: حداقل سیستم مورد نیاز برای نصب ویندوز 7
پیش از نصب ویندوز 7، ضروری است که از سازگاری سختافزار سیستم خود با این نسخه از ویندوز اطمینان حاصل کنید. اگر مشخصات سختافزاری سیستم شما کمتر از حداقلهای مورد نیاز باشد، ممکن است با مشکلاتی نظیر کندی عملکرد یا حتی ناتوانی در نصب ویندوز مواجه شوید. در جدول زیر، حداقل مشخصات سختافزاری لازم برای نصب ویندوز 7 را مشاهده میکنید:
|
ویژگی سختافزاری
|
حداقل نیاز برای ویندوز 7 (32 بیتی)
|
حداقل نیاز برای ویندوز 7 (64 بیتی)
|
|
رم (RAM)
|
4 گیگابایت به پایین
|
4 گیگابایت به بالا
|
|
پردازنده (CPU)
|
تک هستهای 1 گیگاهرتزی
|
تک هستهای 1 گیگاهرتزی
|
|
فضای هارد (HDD)
|
16 گیگابایت
|
20 گیگابایت
|
|
گرافیک (VGA)
|
128 مگابایت با پشتیبانی از DirectX 9.0
|
128 مگابایت با پشتیبانی از DirectX 9.0
|
❗ نکته مهم: داشتن سختافزاری قویتر از این حداقلها، موجب افزایش کارایی و سرعت سیستم شما پس از نصب ویندوز 7 خواهد شد.
در صورتی که دستگاه شما حداقل های بالا را داشته باشد به سراغ مرحله بعدی از نصب ويندوز 7 اشاره خواهیم کرد.
🟡بیشتر بخوانیم: میدونی فضای دوم گوشی سامسونگ چه کاربردی داره؟ چطور میشه فعالش کرد؟
آموزش نصب ویندوز 7 از صفر تا صد
براي نصب ویندوز 7 روی سیستم بهتر است ابتدا از همه فايل هاي مهم و مورد نياز خود يك نسخه پشتيبان بگيريم يا آن ها را در هارد ديگر ذخيره كنيم و سپس مطمئن شويم درايور هاي سخت افزار سيستم خود را داريم. اكنون DVD ويندوز 7 را در داخل دستگاه قرار مي دهيم سپس مراحل زير را شروع مي كنيم:
ویدیو نصب ویندوز 7 روی سیستم قدیمی و جدید (قدم به قدم!)
برخی از کاربران در فرآیند نصب ویندوز 7 بر روی کامپیوتر خود به مشکلات مختلفی برمیخورند. به همین دلیل، در این مقاله قصد داریم یک راهنمای جامع و کاربردی برای نصب ویندوز 7 ارائه دهیم. اگر به دنبال یک آموزش دقیق و مرحله به مرحله برای نصب ویندوز 7 هستید، با ما همراه باشید. 🎥 در ادامه، ویدیوی کامل آموزش نصب ویندوز 7 بر روی کامپیوتر و لپتاپ را مشاهده خواهید کرد.
قدم اول: امكانات اوليه برای طریقه نصب ويندوز 7 روی کامپیوتر
یکی از سوالات متداول کاربران این است که "آیا نصب ویندوز 7 بر روی سیستمهای قدیمی امکانپذیر است؟". پاسخ به این سوال مثبت است، اما این امر مشروط به داشتن حداقل سختافزار لازم است.
مراحل نصب ویندوز 7 بسیار مشابه با نصب ویندوز 10 است، اما پس از بررسی قدم صفر که در بالا گرفته شد. حالا نوبت به یک سری مواردی است که برای تعویض ویندوز به آن نیاز خواهیم داشت.
- فایل آخرین نسخه ویندوز 7 (32 یا 64 بیت با توجه به میزان رم کامپیوتر شما)
- فلش مموری خالی با حافظه 16 گیگ برای بوت کردن ویندوز (در صورت خرید دیسک ویندوز نیازی به فلش نیست)
- دیسک خوان اکسترنال یا اینترنال برای قرار دادن دیسک ویندوز درون آن
قدم دوم: روش بوتیبل كردن كامپيوتر برای نصب ویندوز 7
پس از اطمینان از سازگاری سیستم با ویندوز 7، باید فایلهای نصب ویندوز را از طریق یک فلش مموری قابل بوت یا DVD به سیستم منتقل کنید. بوت کردن ویندوز سون 7 به این معنی است که سیستم شما به جای بارگذاری از هارد دیسک، از روی فلش یا DVD بالا بیاید تا مراحل نصب ویندوز آغاز شود.
در صورتی که طریقه نصب ویندوز 7 با فلش انجام میدهید پیشنهاد میکنم به وارد زیر توجه داشته باشید.
🟢 دانلود ویندوز سون – 32 بیت 🟢
🟢 دانلود ویندوز 7 – 64 بیت 🟢
🔵 دانلود برنامه روفوس (برای بوتیبل کردن ویندوز روی فلش) 🔵
🟣 آموزش بوتیبل کردن ویندوز روی فلش مموری با برنامه روفوس 🟣
✴️ نکته: در صورتی که دیسک نصب ویندوز 7 را به صورت فیزیکی تهیه کردهاید، نیازی به بوت کردن از فلش ندارید و میتوانید مستقیماً از طریق دیسک مراحل نصب را انجام دهید. همچنین، در صورتی که قصد دارید ویندوز را از روی شبکه یا هارد نصب کنید، نیازی به بوت کردن وجود ندارد.
پس از انجام مراحل بالا حالا لازم است فلش را به دستگاه متصل کنید و یا دیسک ویندوز 7 به دستگاه متصل کنید.
اگر تمایل دارید نحوه ارتقای ویندوز 7 به 10 را بیاموزید روی همین لینک کلیک کنید.
قدم سوم: وارد شدن به بایوس کامپیوتر یا لپتاپ
برای شروع فرآیند نصب ویندوز 7، ابتدا باید وارد بخش بایوس (BIOS) شوید و تنظیمات مربوط به بوت را تغییر دهید تا سیستم از روی CD یا DVD بوت شود. در بیشتر مادربردهای گیگابایت یا اسوس، کلیدهای F8 و F12 برای ورود به منوی بوت استفاده میشوند. زمانی که سیستم را روشن میکنید، پیام مربوط به کلید بوت روی صفحه نمایش داده میشود. کافی است این کلید را فشار دهید و سپس درایو DVD را انتخاب کنید.
وارد شدن به بايوس يا ويندوز بوت. اين مرحله در سيستم ها ممكن است متفاوت باشد؛ چرا كه در برخي از سيستم ها از طريق كليد هاي مختلف ( بستگي به نوع مادربرد) مي توانيم به صفحه بوت برويم اما به طور كلي كليد هاي زير ما را وارد محيط ويندوز بوت مي كند:
- کلید delete
- کلید esc
- کلید F12
- کلید F2
- كليد F10
راه دیگر این است که به صفحه Setup یا همان بایوس بروید. برای این کار پس از نمایش صفحه اول، چند بار کلید Delete را فشار دهید تا وارد تنظیمات مادربرد (بایوس) شوید. سپس مراحل زیر را دنبال کنید:
|
مورد
|
اولویت بوت
|
|
cd rom
|
first boot device
|
|
floopy
|
second boot device
|
|
hard disk
|
third boot device
|
بعد از تغییرات، کلید F10 را فشار دهید تا تنظیمات ذخیره شود و سیستم از نو راهاندازی شود.
🎯 وقتی DVD نصب ویندوز 7 در درایو قرار گرفت و سیستم ریاستارت شد، تنها چند ثانیه زمان دارید تا کلید Enter را فشار دهید. در این لحظه، فرآیند بوت شدن از روی DVD شروع خواهد شد.و مرحله نصب ویندوز 7 آعاز میشود.
✴️ نكته : اگر به موقع كليد Enter را فشار ندهيم پيغام ايجاد شده براي ما حذف مي شود و سيستم از روي هارد ديسك با شبكه بالا مي آيد و بوت مي شود. براي ظاهر شدن دوباره اين پيغام بايد سيستم را دوباره ريستارت كنيم.
قدم چهارم : آموزش و راهنما نصب ویندوز قدم به قدم
- در اين مرحله نصب ويندوز 7 شروع مي شود. و پنجره Install Windows باز مي شود. در اين پنجره بايد تنظيمات مربوط به كشور، زمان محلي، نوع زبان صفحه كليد را انتخاب كنيم. و سپس كليد Next را فشار مي دهيم. تا وارد مرحله بعدي شويم. ( اين تنظيمات را مي توانيم بعد از نصب ويندوز نيز انجام دهيم.)
برای رفع هرگونه ابهام یا سوال در خصوص این مقاله میتوانید با شماره 9099071540 و یا 9099070192(از طریق تلفن ثابت) 📞
یا از طریق "صفحه تماس از موبایل" با کارشناسان متخصص ما ارتباط برقرار کنید.
همکاران ما در تمام طول هفته آماده اند تا پاسخگوی سوالات فنی شما باشند.
- اينك صفحه نصب ويندوز 7 براي ما ظاهر مي شود. اگر مي خواهيم كه از ابتدا ويندوز بر روي يك پارتيشن جديد و خالي نصب شود بايد روي گزينه Install now كليك كنيم.
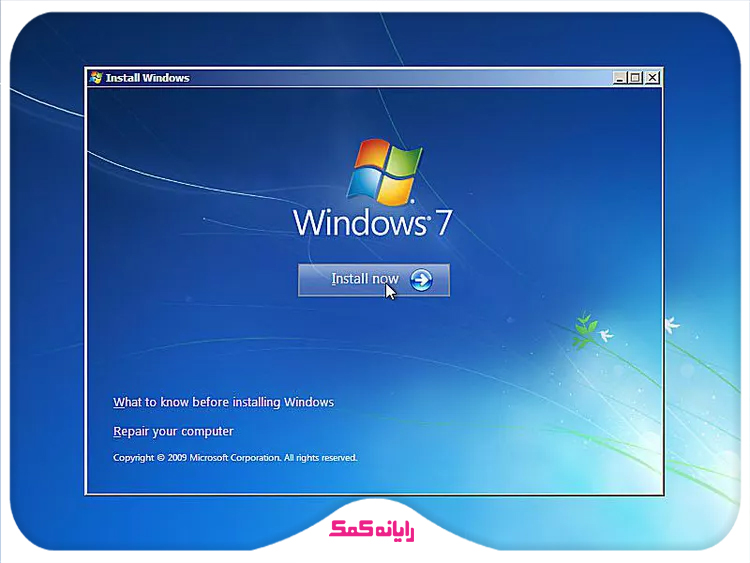
- در این مرحله باید نسخه ای از سیستم عامل ویندوز ۷ که می خواهیم نصب کنیم را انتخاب کنیم. نسخه Ultimate شامل تمام ویژگی های موجود در ویندوز ۷ می باشد. این نسخه دارای دو ساختار ۳۲ بیتی (x86) و ۶۴ بیتی (x64) است.
نكته اي كه بايد دقت كنيم: استفاده از نسخه 64 بیتی بخاطر سرعت بالاي آن و اينكه حافظه بيشتري مزيت دارد مي باشد. در نسخه 32 بيتي ما تنها به سه گيگابايت حافظه دسترسي داريم. همچنين در نسخه 32 بيتي؛ برنامه هايي كه بر روي سيستم نصب مي شوند بر مبناي 32 بيتي مي باشند ولي در نسخه 64 بيتي بايد حتما برنامه هايي را نصب كنيم كه بر مبناي 64 بيتي باشند.
پس از اينكه نوع ويندوز را انتخاب كرديم بر روي گزينه Next كليك مي كنيم و وارد مرحله بعدي مي شويم.
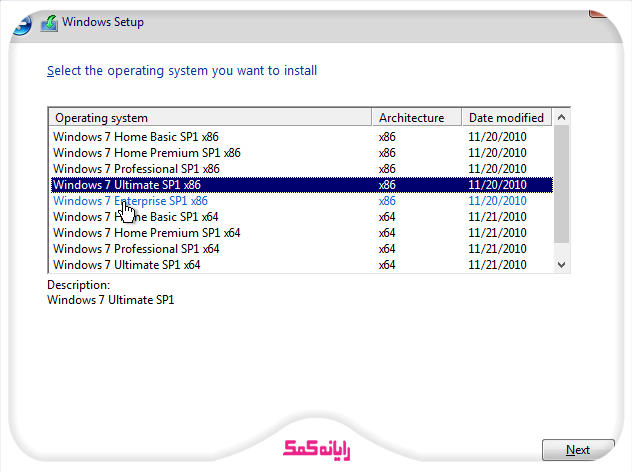
- هنگامي كه مراحل نصب بارگزاري مي شود، قوانين ويندوز رويت مي شوند كه در صورت موافقت، گزينه " I acceot the license terms " را انتخاب مي كنيم و سپس گزينه Next را انتخاب مي كنيم.
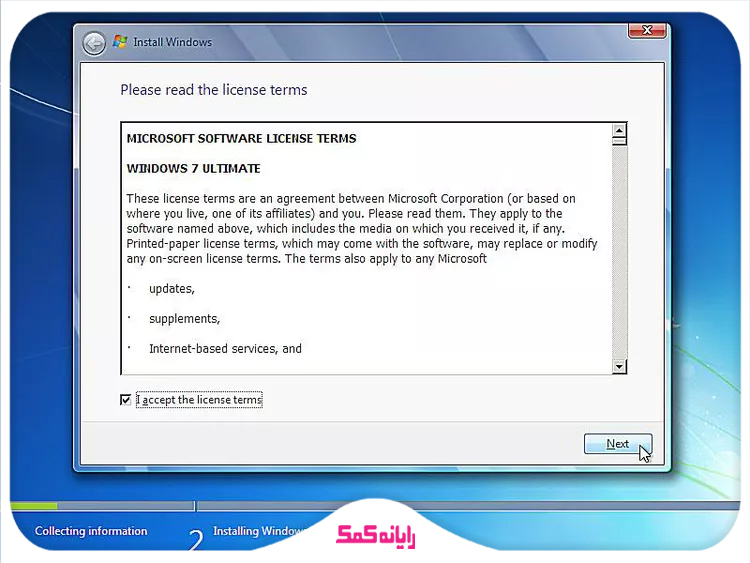
- در اين قسمت بايد نوع نصب را مشخص كنيم. دو گزينه براي نصب وجود دارد.
روش: Upgrade اگر مي خواهيم نسخه قبلي ويندوز ( مثلا xp) كه در سيستم نصب شده است را به ويندوز 7 ارتقا دهيم گزينه Upgrade را انتخاب مي كنيم.
روش :Custom یعنی ویندوز قبلی خود را به صورت کامل حذف کنیم و ویندوز جدید را نصب کنيم؛ گزينه Custom Advance را انتخاب مي كينم. كه اطلاعات قبلي حذف خواهند شد.
كه ما بر روی Custom کلیک مي كنيم.
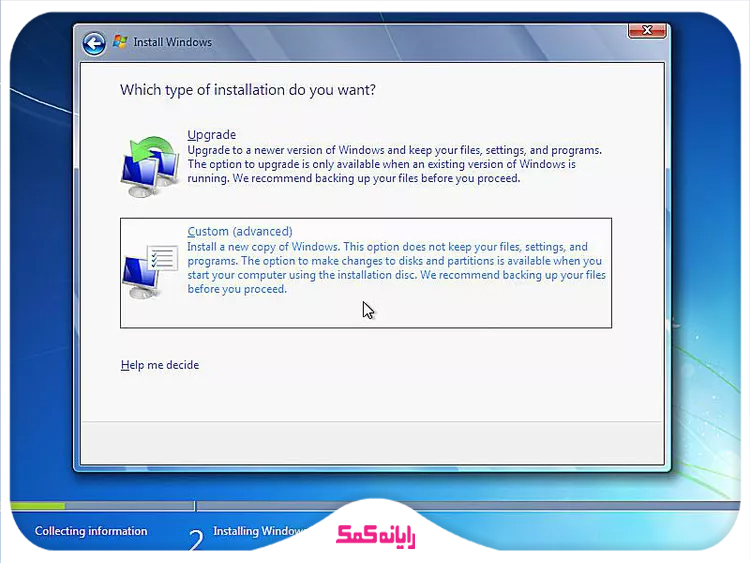
- در مرحله بعدي نحوه نصب ویندوز ۷ توجه کنید اگر هاردی که ویندوز ۷ بر روی آن در حال نصب شدن است، یک هارد جديد باشد و تا به حال ویندوزی بر روی آن نصب نشده است، کافی است گزینه Drive Option را انتخاب كنيم و بر روی گزینه New کلیک کنیم. سپس، ظرفیت درایو C خود را به گیگابایت انتخاب کنیم.
- در آخر برای فرمت کردن درایو c زمان نصب ویندوز 7 کافی است روی گزینه پایین صفحه DELETE کلیک کنید.
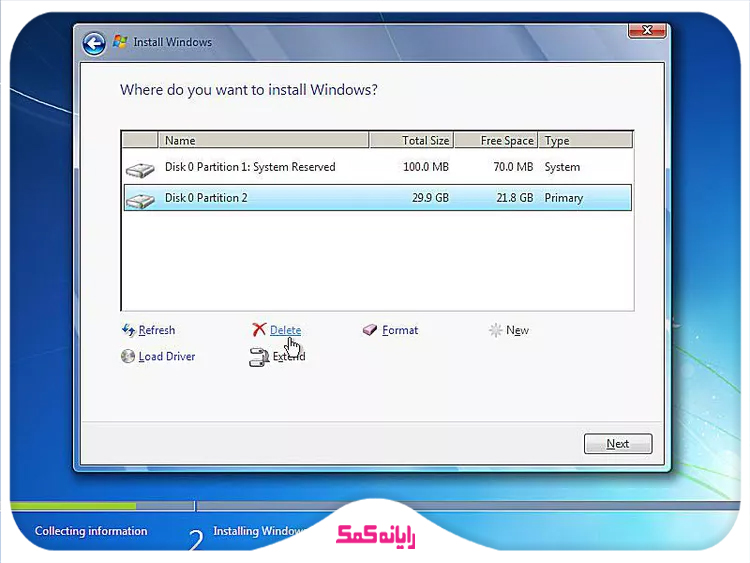
- اكنون نصب و را ه اندازي ويندوز شروع مي شود. در اين مرحله حدود ده تا 15 دقيقه بايد صبر كنيم تا فايل ها نصب وكپي بشوند. هنگامي كه نصب و كپي بشوند صفحه زير را مشاهده مي كنيم كه سيستم عامل ويندوز مي خواهد ريستارت را انجام دهيم.
نكته اي كه قابل توجه است؛ به دلیل اینکه هنوز DVD نصب ویندوز ۷ در داخل DVD Drive است، پیغام " Press any key to boot from CD or DVD" را مشاهده خواهیم کرد. در این قسمت نباید هیچ دکمه ای از صفحه کلید خود را فشار دهیم. در صورتی که کلیدی را در صفحه کلید فشار دهیم برنامه نصب از ابتدا انجام خواهد شد. بعد از مدت زماني این پیغام رد می شود و در ادامه برنامه نصب به صورت خودکار تکمیل خواهد شد. در نهايت پس از نصب همچنان سيستم ريستارت مي شود.
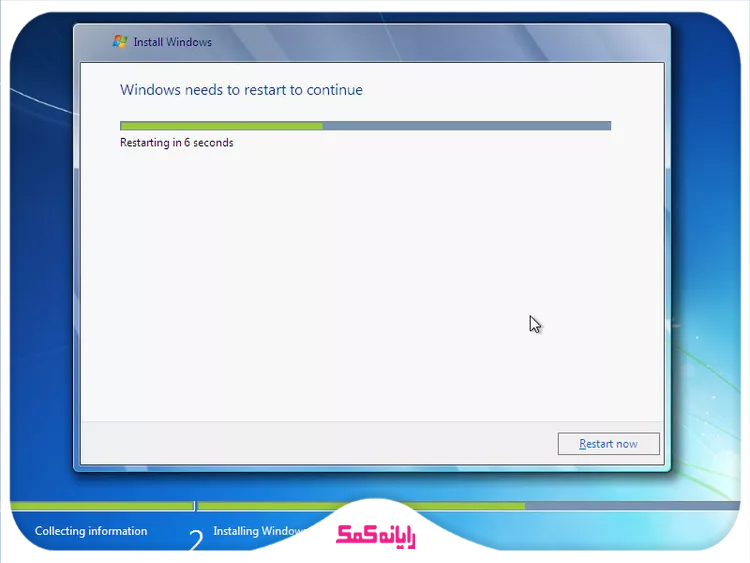
- پس از ريستارت شدن و لود مجدد سيستم بايد يك نام كاربري را براي ورد به ويندوز انتخاب كنيم. و سپس گزينه next را كليك مي كنيم.
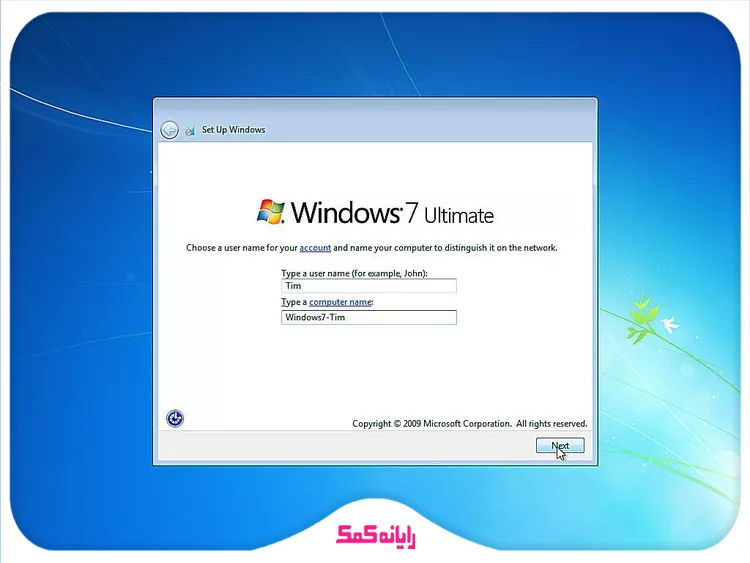
✴️✴️ تماس با پشتیبان رایانه کمک برای رفع مشکلات و سوالات ویندوزی: ☎️از طریق تلفن ثابت 9099071540 و یا 9099070192
- در صورتي كه بخواهيم براي سيستم خود يك رمز قرار دهيم تا اطلاعات ما امنيت بيشتري داشته باشند مي تواينم يك رمز عبور براي يوزر كاربري خود تعيين كنيم پس از وارد كردن رمز عبور گزينه next را همچنان كليك مي كنيم.
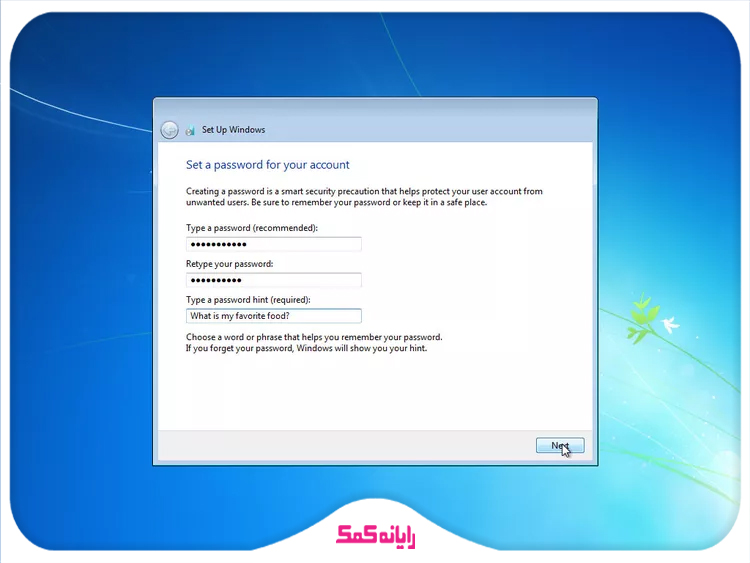
- در اين مرحله ما سه گزينه را مشاهده مي كنيم. با انتخاب گزینه اول آپدیت های جدید ویندوز از طریق اینترنت بر روی سیستم ما نصب خواهد شد. اگر گزینه دوم را انتخاب کنیم آپدیت های مهم بر روی سیستم ما نصب می شود. در صورت انتخاب گزینه سوم هیچ آپدیتی بر روی ویندوز ما انجام نمي شود.
- ما گزینه اول را انتخاب مي كنيم و سپس بر روی گزینه Next کلیک کنیم تا وارد مرحله بعدي شويم.
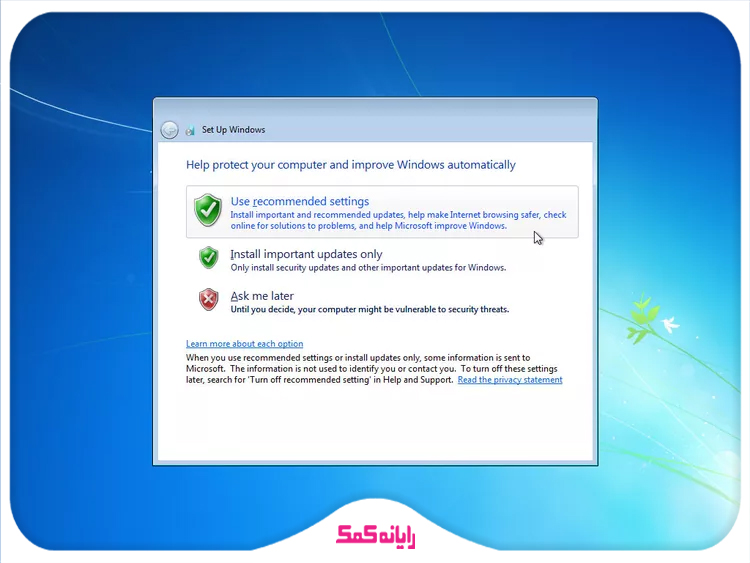
- اگر سيستم عامل ويندوز را به صورت اورجينال خريداري كرده باشيم در اين مرحله يك شماره سريال بايد وارد كادر كنيم. اگر ويندوز 7 را دانلود و یا از فروشگاه های نرم افزاری خریداری کرده باشیم یک سریال نامبر در فایل متن (TXT) وجود دارد که باید آن را در این کادر وارد کنیم.
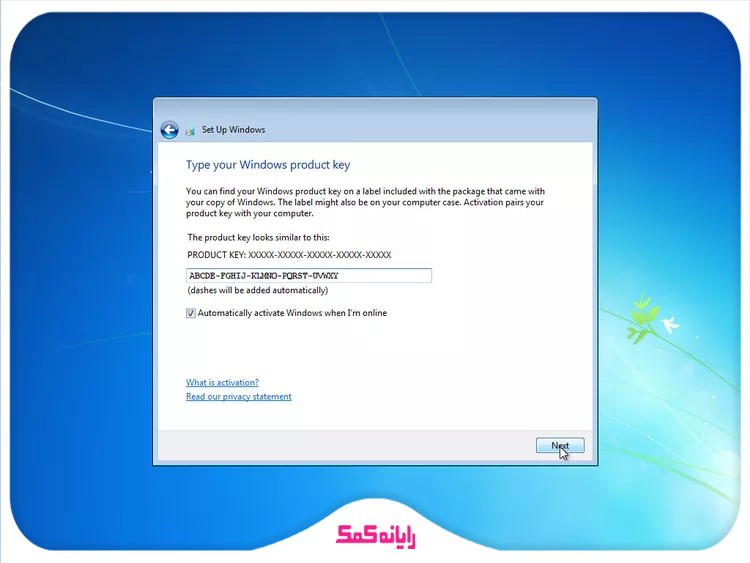
- اكنون در اين مرحله بايد ساعت و تاريخ را تنظيم كنيم براي انجام اين كار ابتدا بر روی منو کشویی Time zone کلیک مي كنيم و Tehran را انتخاب مي كينم. سپس بر روی Next کلیک مي كنيم.
- در اين مرحله بايد نوع كامپيوتر را انتخاب كنيم كه بسته به اينكه سيستم ما خانگي است يا در شبكه استفاده مي شود يكي از گزينه ها را انتخاب مي كنيم. به طور مثال: اگر از سيستم خانگي استفاده مي كنيم گزينه اول را انتخاب مي كنيم. پس از انتخاب سيستم شروع به لود شدن مي كند و در نهايت با انجام مراحل ويندوز 7 براي تنظيمات دسكتاپ آماده مي شود.
- با انجام دقيق و درست مراحل بالا مراحل نصب ويندوز تكميل مي شود و با موفقيت ويندوز 7 نصب مي شود. پس از نصب صفحه دسكتاپ نمايان مي شود. كافي است درايورهاي كارت گرافيك و مادربورد را درون درايور بگذاريم و آن ها را نصب كنيم تا مراحل نصب كامل شود
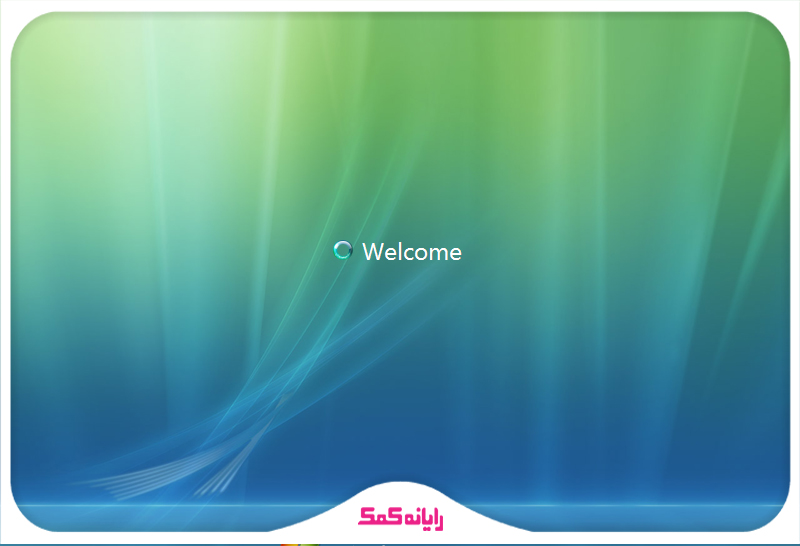
قدم پنجم: اکتیو کردن ویندوز 7 بعد از نصب آن با برنامه KMS
بعد از اینکه ویندوز 7 روی سیستم نصب شد، نوبت به فعالسازی آن میرسد. یکی از روشهای محبوب برای اکتیو کردن ویندوز 7، استفاده از برنامه KMS است. این برنامه با فعال کردن ویندوز، به شما امکان میدهد تا بهصورت کامل از تمامی امکانات ویندوز بهرهمند شوید. کافی است این برنامه را اجرا کرده و مراحل فعالسازی را دنبال کنید. با این کار، ویندوز 7 شما بهطور کامل اکتیو خواهد شد و بدون محدودیت میتوانید از آن استفاده کنید. 🛠️
📌دانلود برنامه اکتیو کننده ویندوز
📌آموزش اکتیو کردن ویندوز
قدم ششم: نصب درایور و نرم افزار های کاربردی بعد از نصب ویندوز
پس از نصب ویندوز، مرحله مهمی که باید انجام دهید نصب درایورهای سختافزاری و نرمافزارهای کاربردی است. هر سیستم برای کارکرد بهتر نیاز دارد که درایورهای مربوط به کارت گرافیک، مادربرد، کارت شبکه و سایر سختافزارها بهدرستی نصب شوند.
برای نصب درایورها، کافی است به سایت سازنده مادربرد یا سختافزارهای خود مراجعه کرده و آخرین نسخه درایورهای مربوطه را دانلود کنید. پس از نصب این درایورها، نوبت به نرمافزارهای کاربردی مثل مرورگرهای وب، برنامههای امنیتی، آفیس و ... میرسد تا سیستم شما آماده کار باشد. با نصب صحیح درایورها و نرمافزارها، عملکرد بهتری از ویندوز 7 خواهید داشت. 👨💻
آموزش نصب درایور کامپیوتر و لپ تاپ
نکات پایانی آموزش نصب ویندوز 7 با فلش و دیسک
نحوه نصب ویندوز ۷ محيط ويندوز 7 بسيار ساده طراحي شده است..پس از نصب ويندوز بر روی سیستم برخی از سخت افزار های مختلف اعم از مادر بورد، کارت گرافیک، کارت شبکه، هارد دیسک، CD یا DVD ROM، صفحه کلید، کارت صدا و … نصب و راه اندازی شوند. ویندوز برای اینکه ما بتوانیم بر این موارد سخت افزاری مدیریتی داشته باشیم؛ برای ما کنسولی به نام Device manager (مدیریت دستگاه) را قرار داده است. ممكن است برخي از سخت افزار هاي نصب شده بر وي سيستم توسط ويندوز نيز شناسايي نشده باشند. بنابراين بايد مطمئن شويد كه سخت افزار مربوط به آن بر روي سيستم شناسايي شده و درايو مربوط به آن نصب شده باشد. مي توانيم تنظيمات مورد نياز را ار قسمت Device Manager انجام دهيم.

برای دسترسی به Device Manager بر روی آیکون Search کلیک کرده و عبارت devmgmt.msc را وارد مي کنیم. در نهایت بر روی آیکون devmgmt در سمت چپ صفحه کلیک مي كنيم. مي توانيم با وارد کردن عبارت Device Manager در جعبه متن جستجو و کلیک کردن بر روی Setting به این بخش دسترسی پیدا کنيم.
در این قسمت می توانیم به راحتی از ناحیه Device manager برنامه ها را به فعال و یا غیر فعال کنیم
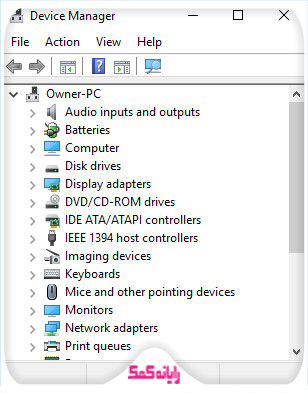
پرسش و پاسخ کامل نصب ویندوز 7 روی لپ تاپ و کامپیوتر
در بخش بالا به صورت کامل به راهنما نصب کردن ویندوز 7 روی کامپیوتر اشاره کردیم اما در این مقاله قصد داریم به برخی از سوالات کاربران زمان تعویض ویندوز با آن روبرو میشوند اشاره کنیم و به آنها پاسخ دهیم. در صورتی که شما هم با سوال خاصی روبرو شده اید، این امکان وجود دارد از بخش نظرات پایین همین صفحه با کارشناسان رایانه کمک در ارتباط باشید.
مراحل نصب ویندوز 7 روی کامپیوتر و لپتاپ چیست؟
- قدم اول: بررسی حداقل سیستم مورد نیاز برای نصب ویندوز
- قدم دوم: دانلود و بوت کردن ویندوز بر روی فلش مموری
- قدم سوم: وارد شدن به تنظیمات بایوس (BIOS) کامپیوتر یا لپتاپ
- قدم چهارم: نصب ویندوز 7 بهصورت کامل
- قدم پنجم: فعالسازی ویندوز 7 با برنامه KMS
- قدم ششم: نصب درایورها و نرمافزارهای ضروری پس از نصب
چند روش برای نصب ویندوز 7 روی کامپیوتر و لپ تاپ وجود دارد؟
- نصب ویندوز 7 با استفاده از CD یا DVD
- نصب ویندوز 7 از طریق فلش مموری بوتیبل
- نصب ویندوز 7 از روی هارد دیسک کامپیوتر یا لپتاپ
- نصب ویندوز 7 از طریق شبکه کامپیوتری (برای سازمانها یا شبکههای بزرگ)
آیا نصب ویندوز 7 از روی فلش با DVD تفاوتی دارد؟
بهطور کلی، تفاوت خاصی بین این دو روش نیست و شما میتوانید از هر کدام که برایتان راحتتر است استفاده کنید. البته باید گفت که در هنگام پارتیشنبندی، نصب از طریق DVD ممکن است خطاهای کمتری داشته باشد و برای کاربران راحتتر باشد.
در انتهای انجام نصب و تعویض ویندوز 7 با خطا روبرو میشوم چیکار کنم؟
راههای مختلفی وجود دارد:
- ابتدا مطمئن شوید که تمام مراحل نصب را بهدرستی و با دقت طی کردهاید.
- اگر هنوز مشکل باقی است، یک بار دیگر مراحل نصب را از ابتدا انجام دهید.
- در صورت بروز سوال یا خطای خاص، میتوانید از بخش نظرات همین صفحه با ما در ارتباط باشید.
بعد از قرار دادن دیسک برای روش نصب ویندوز 7 هیچ صفحه ای نمایش داده نمیشود. چیکار کنم؟
مراحل زیر را بررسی کنید:
- مطمئن شوید دستگاه شما توانایی خواندن DVD را دارد. برخی دستگاههای قدیمی فقط CD را میخوانند.
- بررسی کنید که DVD رایتر شما سالم باشد.
- مطمئن شوید فرآیند بوت کردن ویندوز بهدرستی انجام شده است (به مرحله سوم آموزش بالا مراجعه کنید).
آیا با نصب ویندوز سون اطلاعات درایو c ما حذف میشود؟
بله، بستگی به نوع نصب دارد. معمولاً ویندوز بر روی درایو C نصب میشود و هنگام تعویض ویندوز 7، این درایو باید فرمت شود. بنابراین، تمامی اطلاعات موجود در درایو C حذف خواهند شد.
آیا امکان تبدیل ویندوز 7 به 10 وجود دارد؟
بله، میتوانید ویندوز 7 را به ویندوز 10 ارتقا دهید. برای این کار، باید از ابزار ارتقا ویندوز 10 استفاده کنید. همچنین مطمئن شوید که سختافزار سیستم شما با ویندوز 10 سازگار است.
در واقع در صورتی که سخت افزار دستگاه شما قابلیت اجرای ویندوز های بالاتر را داشته باشد. زمان آپدیت ویندوز کامپیوتر، این موضوع را به شما اطلاع میدهد که میتوانید ویندوز 7 به 8،0 و 11 بروز کنید. با تایید از طرف شما دستگاه شروع به دانلود کردن میکند و بعد از آن دستگاه خاموش شده و ویندوز به نسخه جدیدتر آپدیت میشود. البته بهتر است این موضوع را با کارشناسان فنی مشورت کنید که در آینده با مشکل روبرو نشوید. پیشنهاد میکنم با شماره 0217129 تماس گرفته و مشاوره دریافت کنید.
مشکل نصب ویندوز 7 روی مادربردهای جدید چیست؟
برخی مادربردهای جدید ممکن است درایورهای مناسب برای ویندوز 7 نداشته باشند یا از این نسخه ویندوز بهخوبی پشتیبانی نکنند. در این موارد، لازم است درایورهای مربوط به ویندوز 7 را از سایت سازنده مادربرد دانلود کنید یا از ویندوز 10 بهعنوان جایگزین استفاده کنید.
حذف ویندوز 7 از روی کامپیوتر چگونه انجام میشود؟
برای حذف ویندوز 7، میتوانید درایو حاوی ویندوز را فرمت کنید و یا با استفاده از ویندوز جدید، آن را بروز کنید. همچنین میتوانید از نرمافزارهای مدیریت پارتیشن استفاده کنید تا ویندوز 7 را بهطور کامل حذف کنید.
📍اگر با نحوه ی پاک کردن ویندوز اضافی روی سیستم آشنایی ندارید خوندن این مقاله خالی از لطف نیست😎
دانلود پی دی اف PDF نصب ویندوز
اگر تمایل دارید تمامی مطالب این آموزش را بهصورت یکجا در اختیار داشته باشید، میتوانید از طریق دکمه های زیر فایل PDF و آموزش تصویری این مقاله را دنبال کنید
لینک دانلود پیدیاف
راهنمای تصویری آموزش نصب ویندوز 7
آیا ویندوز سون 32 بیتی با ویندوز 64 بیتی متفاوت است؟
بله. ویندوز 7 در دو ورژن 32 بیت و 64 بیت معروف است و بیشتر کاربران سعی میکنند از این دو ورژن استفاده کنند. این ورژن 32 و 64 بیت مرتبط به سرعت جا به جا شدن دیتا در کامپیوتر است به طوری که اگر کامپیوتر قدیمی دارید که مموری ram آن کمتر از 4 گیگابایت است بهتر است ویندوز 7 ورژن 32 بیت نصب کنید، اما برای شناسایی مموری ram بالا 4 گیگابایت لازم است ویندوز سون 64 بیت روی کامپیوتر خود نصب کنید.
خوشبختانه در سایت دانلود نرم افزار های کاربردی رایانه کمک هر دو نسخه 32 و 64 بیتی ویندوز سون قرار داده شده است که از همین صفحه میتوانید آخرین نسخه ویندوز را دانلود کنید.
سخت افزار مورد نیاز برای نصب ویندوز 7 لپ تاپ و کامپیوتر چقدر است؟
به دلیل اینکه ویندوز 7 قدیمی است نیاز به سخت افزار قدرتمندی ندارد به همین دلیل امکان نصب و راه اندازی ویندوز 7 روی کامپیوتر ضعیف و وجود دارد.
دستگاه شما برای بالا آوردن ویندوز 7 لازم است حداقل این موارد را داشته باشد وگرنه امکان دارد زمان نصب ویندوز با مشکل روبرو شوید.
پردازنده اصلی: حداقل پردازنده تک هسته ای 1 گیگاهرتز به بالا
حافظه مموری رم: حداقل 1 گیگابایت برای ویندوز 32 بیتی، حداقل 2 گیگابایت به بالا برای ویندوز 64 بیتی
حافظه آزاد: 16 گیگابایت برای ویندوز 32 بیتی، 20 گیگابایت به بالا برای راه اندازی ویندوز 7 ورژن 64 بیتی
پشتیبانی از نسخه 9 نرم افزار دایرکت ایکس
من با مشکل نصب نشدن ویندوز 7 روی کامپیوتر روبرو شدم؟
در صورتی که در هر بخش از نصب و تعویض ویندوز 7 روی کامپیوتر با سوال یا مشکل خاصی روبرو شدید بهتر است با یک متخصص کامپیوتر در ارتباط باشید تا مشکل ویندوز شما را شناسایی کرده و آن را رفع کند.

سخن پاياني
در اين مقاله ما به آموزش مرحله به مرحله ويندوز 7 همراه با تصوير پرداختيم. مي توانيد به آساني با استفاده از آموزش مرحله به مرحله اي كه داده شد در منزل ويندوز 7 را بر روي سيستم خود نصب كنيد. اميدواريم اين مقاله كاربردي براي شما مفيد باشد. در صورت داشتن هر گونه سوال در رابطه با مراحل نصب ويندوز 7 بر روي سيستم میتوانید از طریق تلفن های ثابت با شماره 9099071540 یا 9099070192 (با تلفن ثابت ) یا از طریق "صفحه تماس از موبایل" با کارشناسان متخصص ما اقدام کنید.
همکاران ما در تمام طول هفته آماده اند تا پاسخگوی سوالات فنی شما باشندپس همین حالابا مجموعه رایانه کمک تماس بگیرید. 😎
قابل توجه شما کاربر گرامی: محتوای این صفحه صرفاً برای اطلاع رسانی است در صورتی که تسلط کافی برای انجام موارد فنی مقاله ندارید حتما از کارشناس فنی کمک بگیرید.