آیا تا به حال آرزو کردهاید که میتوانستید برنامههای محبوب اندرویدی خود را مستقیماً روی کامپیوتر ویندوزیتان اجرا کنید؟ خبر خوب این است که این رؤیا به واقعیت پیوسته است! با معرفی زیر سیستم ویندوز برای اندروید (Windows Subsystem for Android) در ویندوز 11، مایکروسافت دنیای جدیدی از امکانات را به روی کاربران گشوده است.
تصور کنید بتوانید برنامههای موبایل مورد علاقهتان را روی صفحه بزرگتر لپتاپ یا کامپیوتر رومیزی خود اجرا کنید، بدون نیاز به گوشی هوشمند!
از بازیهای سرگرمکننده گرفته تا ابزارهای کاربردی، همه در دسترس شما خواهند بود، آن هم با قدرت و راحتی یک سیستم ویندوزی. در واقع این امکاناتی است که پس از نصب ویندوز 11 روی کامپیوتر خود به آن درسترسی خواهید داشت.
در این راهنمای جامع، قدم به قدم شما را با نحوه فعال سازی این قابلیت هیجان انگیز آشنا میکنیم. از بررسی الزامات سیستم گرفته تا راه اندازی و نصب برنامه های اندروید در ویندوز 11، و حتی نکاتی برای بهینه سازی عملکرد، همه چیز را پوشش خواهیم داد.
پس اگر آمادهاید تا مرزهای بین موبایل و دسکتاپ را درهم بشکنید و تجربهای یکپارچه از دنیای اندروید و ویندوز داشته باشید، با ما همراه شوید.
آمادهاید تا این سفر هیجان انگیز را آغاز کنیم؟ پس بیایید بدون اتلاف وقت، وارد دنیای جدید و شگفت انگیز برنامههای اندروید در ویندوز 11 شویم!
برای رفع هرگونه ابهام یا سوال در خصوص اموزش نصب برنامه روی ویندوز 11 ، میتوانید با شماره 9099071540 (از طریق تلفن ثابت) یا از طریق صفحه تماس از موبایل با شرکت خدمات نرم افزار کامپیوتر رایانه کمک همراه باشید و با کارشناسان متخصص ما تماس حاصل فرمایید. همکاران ما در تمام طول هفته آماده اند تا پاسخگوی سوالات فنی شما باشند.
فهرست
✅ آموزش نصب برنامه روی لپ تاپ ویندوز 11
1. سخت افزار مورد نیاز برای نصب اپلیکیشن اندروید در ویندوز 11
2. بررسی اولیه سیستم برای نصب برنامه اندروید روی ویندوز 11
3. پیوستن به قابلیت windwos insider برای نصب برنامه اندروید روی ویندوز 11
4. بهروزرسانی ویندوز 11 برای نصب اپلیکیشن تلفن همراه روی کامپیوتر
5. بهروزرسانی Microsoft Store را برای اجرای اپلیکیشنهای اندروید در ویندوز 11
6. پشتیبانی ویندوز 11 از اندروید با فعال کردن مجازی سازی ویندوز
7. نصب زیرمجموعه ویندوز برای اجرا برنامه android در windows 11
8. چطور اپلیکیشنهای اندرویدی را روی ویندوز ۱۱ نصب کنیم؟
✅ نحوه حذف برنامههای اندرویدی در ویندوز 11
✅ حذف برنامهها از طریق تنظیمات ویندوز
✅ سوالات متداول شبیهساز اندروید برای ویندوز 11
✅ جمع بندی

آموزشنصب برنامه روی لپ تاپ ویندوز 11
انجام این کار کمی پیچیده است اما بهصورت خلاصه در این بخش به آن اشاره کرده و در ادامه مطلب هرکدام را بهصورت کامل توضیح میدهیم.
- بررسی سختافزار سیستم
- پیوستن به windows insider
- بهروزرسانی ویندوز 11
- بهروزرسانی برنامه Microsoft Store
- مجازیسازی ویندوز را فعال کنید
- نصب زیرمجموعه ویندوز
- نصب اپلیکیشن موبایل روی ویندوز 11
پیشنهاد مطلب : تو این مقاله سعی کردم نحوه استفاده ایموجی های ویندوز 11 + بررسی راهکارها رو بهت آموزش بدم تا از این به بعد تو هم بتونی متنهای جذابتری رو در این نسخه از ویندوز به کمک ایموجیها بنویسی.
1. سخت افزار موردنیاز برای نصب اپلیکیشن اندروید در ویندوز 11
در اولین مرحله از نصب برنامههای اندروید در ویندوز ۱۱ لازم است سختافزار کامپیوتر خود را بررسی کنید. مایکروسافت برای استفاده کاربران از لیستی از سخت افزار مورد نیاز منتشر شده که لازم است کامپیوتر شما تمام این موارد را داشته باشد.
به همین دلیل بهتر است در اولین قدم حتماً سختافزار کامپیوتر خود را با موارد زیر مطابقت دهید و درصورتیکه در بخشی تناقضی وجود دارد امکان دارد نتوانید برنامههای گوشی را روی ویندوز 11 اجرا کنید.
🟢 سیستمعامل OS : ویندوز 11 با Build 22000.xxx به بالا
🟢 حافظه رم Memory : 8 گیگابایت به بالا
🟢 پردازنده اصلی CPU : Intel Core i3 یا AMD Ryzen 3000 به بالا
🟢 نوع حافظه ذخیرهسازی: حتماً از نوع SSD
🟢 برنامه Windows Insider Program : نسخه Beta Channel به بالا
🟢 نسخه نرمافزار Microsoft Store: ورژن Version 22110.1402.6.0 به بالا بر روی کامپیوتر شما نصب شده.
پیشنهاد مطلب : اگر شماهم با ویندوز 11 سیستمتون مشکل دارید و قصد آشنایی با راه حل های مشکل رو دارید توصیه می کنم مطلب 7راهکارهای خلاص شدن از آزارهای ویندوز 11 را تا انتها مطالعه کنید.
2. بررسی اولیه سیستم برای نصب برنامه اندروید روی ویندوز 11
پس از مشاهده لیست بالا اکنون نوبت به بررسی اولیه میشود که لازم است مراحل را مطابق با توضیحات زیر جلو ببریم؛ بنابراین پیشنهاد میکنم مراحل را با مطابق توضیحات زیر جلو ببریم و اگر در هر بخش با مشکل یا سؤال کامپیوتری خاصی روبرو شدید میتوانید از بخش نظرات با ما در ارتباط باشید.
🔷 ابتدا وارد Settings ویندوز خود شده و وارد بخش System شوید.
🔷 سپس از سمت راست صفحه گزینه About را انتخاب کرده و در بخش «Device specifications»، دسترسی به RAM و CPU را تأیید کنید.
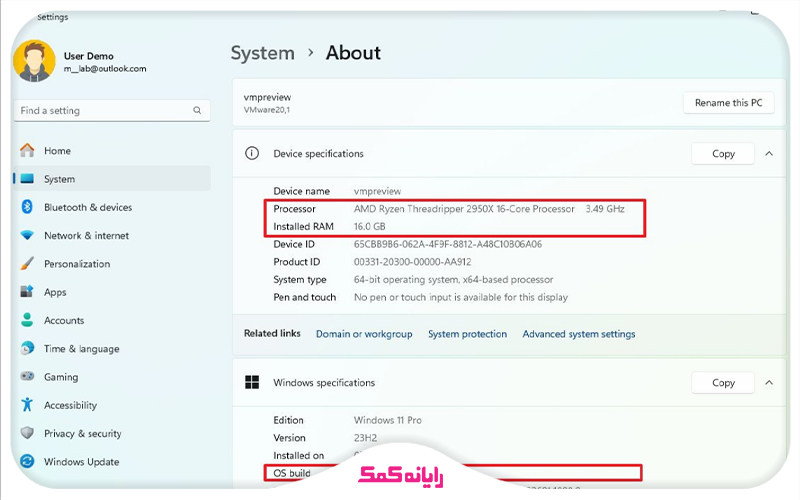
🔷 اکنون در قسمت Windows specifications بررسی ومطمئن شوید که شماره ساخت مشخصات ویندوز شما بالاتر از ورژن 22000.xxx است.
🔷 پس از بررسی اولیه در ادامه برای اجرای برنامه سیستمعامل اندروید بر روی ویندوز 11 بر روی system کلیک کرده و روی صفحه Storage در سمت راست کلیک کنید.
🔷 در پنجره بعدی در بخش Storage management گزینه " Advanced storage settings" را انتخاب کنید.
🔷 اکنون روی تنظیمات Disks & volumes کلیک کنید تا وارد آن شوید.
🔷 حالا درایو اصلی کامپیوتر خود را انتخاب کنید.
🔷نکته: توجه داشته باشید که حتماً حافظه ذخیرهسازی شما از نوع ssd باشد، درصورتیکه هارد hdd دارید نمیتوانید به نصب اپلیکیشن در ویندوز 11 کامپیوتر اقدام کنید.
🔷 پس از اتمام مراحل بالا اکنون میتوانید در کانال beta ثبتنام کنید.
پیشنهاد مطلب : در این مقاله تیم رایانه کمک قصد دارد به تمامی روش های غیرفعال کردن آپدیت خودکار ویندوز10 بپردازد تا به صورت تضمینی مشکلتون حل شود و دیگه نیازی به مراجعه حضوری و یا کمک از افراد دیگه نداشته باشین.
3. پیوستن به قابلیت windwos insider برای نصب برنامه اندروید روی ویندوز 11
پس از گذراندن مراحل بالا اکنون نوبت به مراحل اصلی برنامه میرسد. همانطور که در قسمت بالا گفته شد اجرای برنامههای گوشی موبایل روی ویندوز 11 فعلاً در نسخه beta (آزمایشی) است بدان معنا است که در برنامه windows insider بپیوندید.
⚡ برای این کار ابتدا لازم است وارد تنظیمات ویندوز شده و دستهبندی Windows Update را انتخاب کنید.
⚡ سپس از سمت راست پنجره گزینه Windows Insider Program را انتخاب کنید.
⚡ حال بر روی دکمه آبیرنگ Get started کلیک کنید.
⚡ پس از انجام مراحل بالا پنجره کوچکی درون صفحه باز میشود لازم است گزینه Link an account را انتخاب کنید.
⚡ در این مرحله لازم است حساب مایکروسافت خود را تأیید کنید (درصورتیکه از قبل حسابی در Microsoft ندارید لازم است یک حساب بسازید و در این مرحله وارد کنید)
⚡ سپس از انتهای صفحه دکمه Continue را انتخاب کنید.
⚡ در مرحله بعدی از پنجره باز شده گزینه Beta Channel (Recommended) را انتخاب کنید. (مانند تصویر زیر)
⚡ پس از انتخاب کانال بتا در این مرحله از آموزش کامل نصب برنامه اندروید روی ویندوز 11 لازم است بر روی Continue کلیک کنید.
⚡ سپس گزینه آبی زنگ restart را انتخاب کنید.
⚡ با این کار دستگاه در کانال بتا (channel beta) ثبتنام میشوید. در این مرحله دیگر برای اجرای اندروید روی ویندوز 11 نیازی به کار خاصی نیست.
پیشنهاد مطلب : یکی از عواملی که باعث کاهش سرعت سیستم میشود، پر شدن فضای حافظه رم یا همون Random Access Memory هست.خالی کردن فضای رم با نوت پد ویندوز را در این مقاله بخوانید.
4. بهروزرسانی ویندوز 11 برای نصب اپلیکیشن تلفن همراه روی کامپیوتر
پس از ثبتنام در کانال بتا اکنون نوبت به بهروزرسانی ویندوز 11 است. با این کار آخرین نسخه ویندوز را بر روی کامپیوتر نصب میکنیم تا بتوانید از تکنولوژی اجرا کردن برنامه اندرویدی روی ویندوز 11 استفاده کنیم.
🔺 برای این کار ابتدا وارد تنظیمات ویندوز شده و از دستهبندی Windows Update بر روی گزینه Check for updates کلیک کنید تا در در صورتی که نسخه جدید برای ویندوز ارائه شده است آن را نصب کنید.
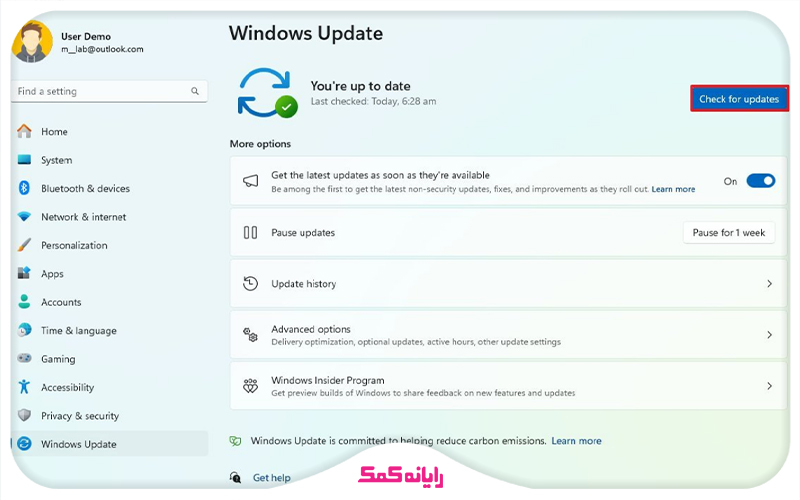
🔺 پس از کلیک بر روی گزینه آبیرنگ منتظر بمانید درصورتیکه نسخه جدید برای ویندوز وجود داشته باشد بهصورت خودکار فایل را دانلود کرده و بر روی دستگاه شما نصب میشود.
پیشنهاد مطلب : در این مطلب همراه رایانه کمک باشید تا با نحوه حذف فایل های اضافی، قدیمی و تکراری درایو ویندوز آشنا بشید.
5. بهروزرسانی Microsoft Store را برای اجرای اپلیکیشنهای اندروید در ویندوز 11
در مرحله بعدی از آموزش کامل نصب برنامه اندروید روی ویندوز 11 نوبت به بهروزرسانی فروشگاه مایکروسافت است. طبق اطلاعات منتشر شده برای این که بتوانید فایلهای apk را بر روی کامیپوتر خود نصب کنید لازم است برنامه Microsoft Store نسخه version 22110.1402.6.0 به بالا را بر روی کامپیوتر خود نصب کنید تا برنامه Amazon Appstore به شما نمایش داده شود.
🔰 برای این فرایند ابتدا لازم است وارد برنامه Microsoft Store شوید و بر روی سربرگ Library کلیک کنید.
🔰 سپس بر روی گزینه Get updates کلیک کنید تا برنامه مایکروسافت استور بروز شود.
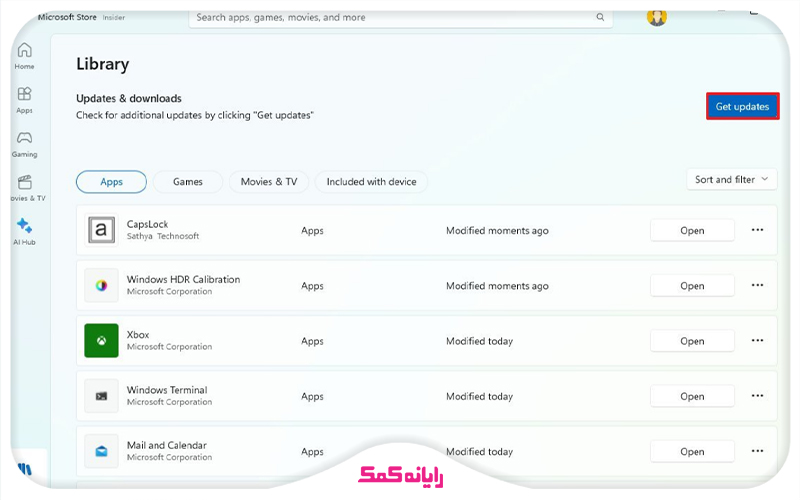
🔰 با این کار Microsoft Store به سرور های اصلی متصل شده و در صورتی که نسخه آپدیتی برای این برنامه وجود داشته باشد آن را دانلود و نصب میکند.
پیشنهاد مطلب : برای اینکه با ترفند روشن کردن خودکار Caps Lock موقع بالا آمدن ویندوز آشنا بشی توصیه می کنم حتما این مطلب رو مطالعه کنید
6. پشتیبانی ویندوز 11 از اندروید با فعال کردن مجازی سازی ویندوز
Virtualization یکی از قابلیت های ویندوز بوده که برای مجازیسازی برخی برنامه ها در ویندوز استفاده میشود. برای این که بتوانید برنامه های اندروید را در ویندوز 11 اجرا کنید لازم است این قابلیت را در کامپیوتر فعال کنیم.
از آن جایی که این قابلیت در کامپیوتر های با سخت افزار های مختلف متفاوت است به همین دلیل محل دقیقی نمیتوان برای آن مشخص کرد. بنابراین در این قسمت سعی میکنیم مطابق با سختافزار خودمان راه حل را آموزش دهیم.
پس اگر طبق آموزش جلو رفتیم اما گزینه فعال سازی مجازی ساز را نیافتید، میتواندی از بخش نظرات مشخصات کامپیوتر خود از ما مشاوره اینترنتی رایگان و دقیق دریافت کنید.
برای فعال کردن ویژگی Virtual Machine Platform در ویندوز 11، مراحل زیر را دنبال کنید.
⭐ ابتدا وارد منوی start کامپیوتر خود شده و عبارت Turn Windows features on or off را درون آن جستجو کنید.
⭐ با تأیید کردن برنامه پنجره windows features را انتخاب کرده و بر روی پوشه Virtual Machine Platform فقط یک بار کلیک کنید تا انتخاب شود.
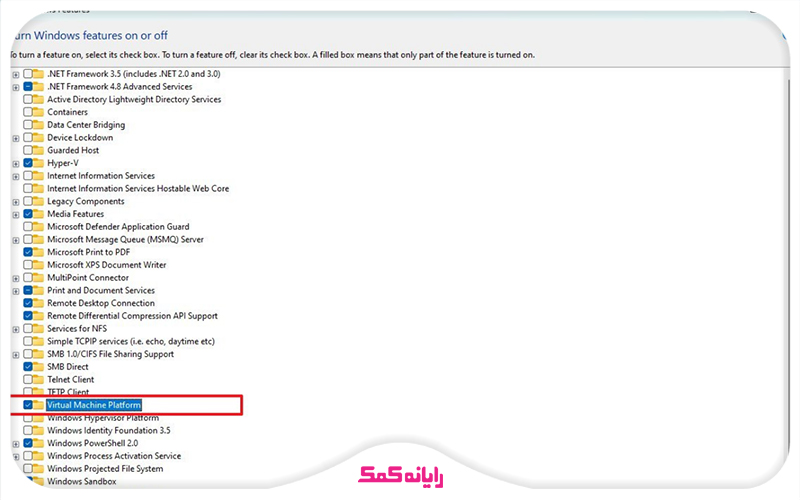
⭐ سپس بر روی گزینه ok انتهای این پنجره را انتخاب کرده و گزینه restart را انتخاب کنید.
⭐ با این کار تنظیمات زیرمجموعه ویندوز ریست شده و میتوانیم نسخه جدید آن را نصب کنیم.
پیشنهاد مطلب : برای حل مشکل آپدیت نشدن ویندوز 11 توصیه میکنم این مطلب را بخوانید.
7. نصب زیرمجموعه ویندوز برای اجرا برنامه android در windows 11
در این مرحله از نصب اپلیکیشنهای اندروید در ویندوز 11 نوبت به نصب زیر ساختهای لازم در کامپیوتر است.
🟣 با کلیک بر روی این لینک وارد سایت شده و برنامه مایکروسافت اپ استور را دانلود کنید. (حتما فیلتر شکن فعال کنید)
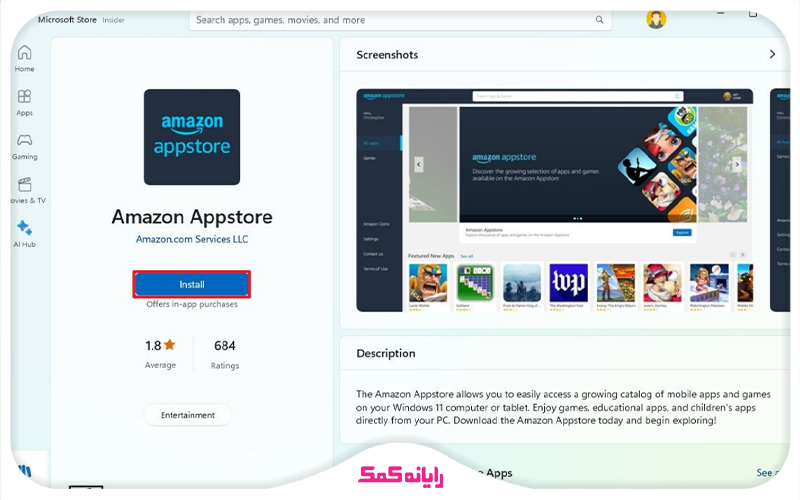
🟣 سپس بر روی Set up کلیک کنید.
🟣 حال بر روی Download کلیک کنید تا برنامه دانلود شود.
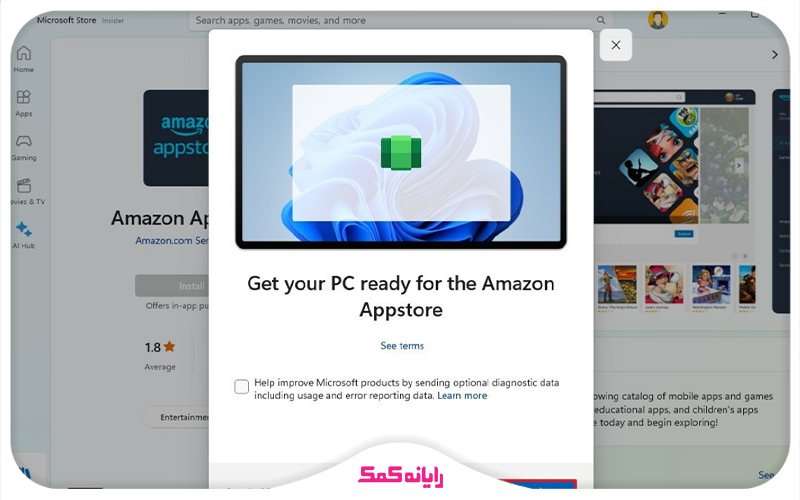
🟣 پس از اتمام دانلود برنامه مایکروسافت استور، بر روی next کلیک کنید و گزینه restart را انتخاب کنید.
🟣 پس از تمام نصب، در نهایت میتوانید برنامههای اندروید را در ویندوز 11 نصب کنید.
پیشنهاد مطلب : گاهی وقتا ممکنه بخواهیم لپ تاپ یا کامپیوترمون رو در اختیار شخص دیگه ای قرار بدیم تا ازش برای انجام یه کاری استفاده کنه.نحوه ساخت اکانت مهمان در ویندوز ۱۱ رو در این مقاله بخون.
8. چطور اپلیکیشنهای اندرویدی را روی ویندوز ۱۱ نصب کنیم؟
پس از اینکه تمام مراحل بالا را انجام دهید اکنون نوبت فرایند نصب برنامه اندروید را بر روی ویندوز 11 رسیده است.
📌 برای این کار وارد Start کامپیوتر خود شوید و عبارت Amazon Appstore را جستجو و تأیید کنید.
📌 پس از بازشدن فروشگاه آمازون بر روی Sign in کلیک کنید تا بتوانید در این برنامه ثبتنام کنیم.
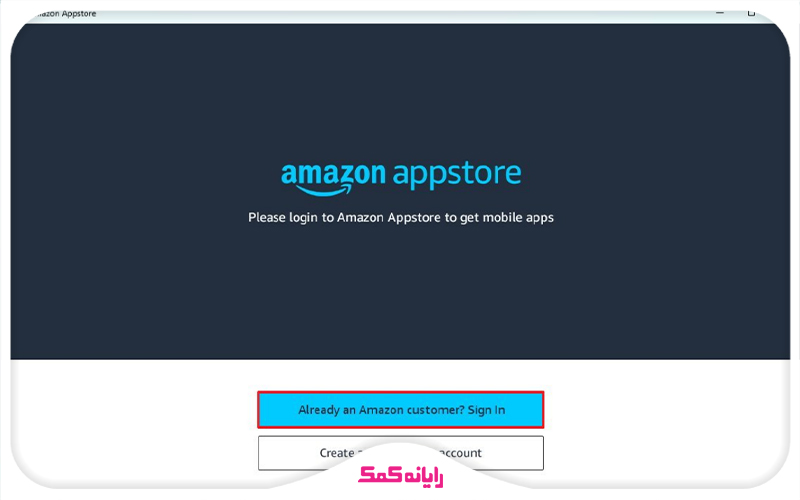
📌 توجه داشته که در حین ثبتنام در آمازون حتماً موقعیت مکانی خود را بر روی آمریکا United States-based انتخاب کنید.
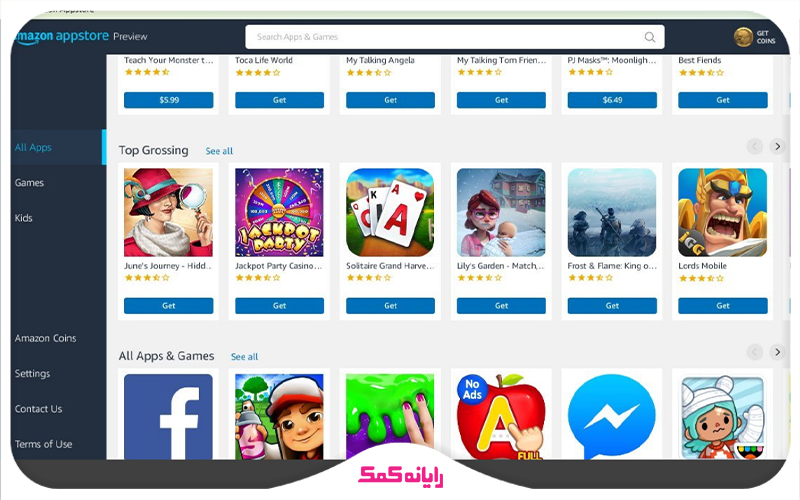
📌 پس از پرکردن باکسهای مختلف بر روی اپلیکیشن آمازون کلیک کرده وGet انتخاب کنید.
📌 در آخر بر روی Download کلیک کنید.
📌 پس از تکمیل مراحل، میتوانید وارد برنامه آمازون استور شوید و با جستجو هر اپلیکیشن بر روی تلفن همراه آن را بر روی گوشی دانلود کرده و نصب کنید.
پیشنهاد مطلب : اگه موقع نصب ویندوز با خطاهای مختلف مواجه میشی اما نمیدونی علتش چیه در این مقاله به رفع مشکلات زمان نصب ویندوز پرداختیم.
نحوه حذف برنامههای اندرویدی در ویندوز 11
پس از اجرا اندروید در ویندوز 11، شما میتوانید برنامههای اندرویدی رو به راحتی مانند هر برنامهی دیگهای از طریق منوی شروع یا برنامه تنظیمات حذف کنید. برای این کار، تنها چند مرحله ساده نیاز است که در ادامه بهشون اشاره میکنیم. پس اگر قصد حذف برنامههای اندرویدی رو دارید، با ما همراه باشید. 😊
1.روی دکمه شروع (Start) کلیک کنید.
2.برنامهای که میخواهید حذف کنید رو جستجو کنید.
3.روی برنامه راستکلیک کرده و گزینه حذف (Uninstall) رو انتخاب کنید.
📝 با این روش، برنامه به سرعت حذف میشود و دیگر در دسترس نخواهد بود.
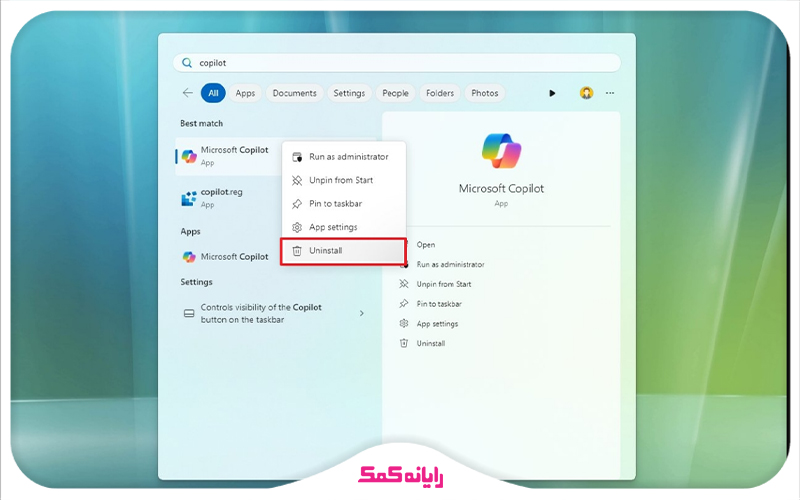
حذف برنامهها از طریق تنظیمات ویندوز
در صورتی که از اجرای اندروید در ویندوز 11 راضی نبودید برای حذف برنامههای اندرویدی از طریق برنامه تنظیمات ویندوز 11، به ترتیب مراحل زیر عمل کنید:
1.برنامه تنظیمات (Settings) رو باز کنید.
2.روی گزینه برنامهها (Apps) کلیک کنید.
3.از منوی سمت راست، روی گزینه برنامههای نصبشده (Installed apps) کلیک کنید.
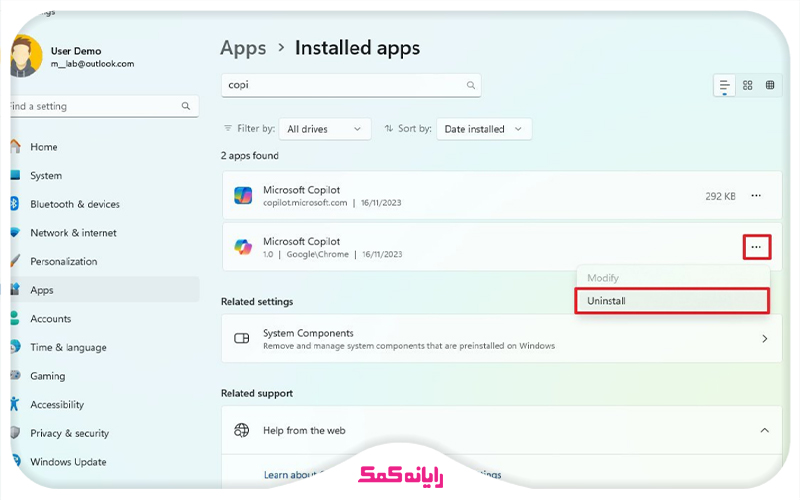
سوالات متداول شبیهساز اندروید برای ویندوز 11
در این بخش قصد داریم به برخی از سوالات متداول شما کاربران عزیز درباره آموزش نصب برنامه اندروید روی ویندوز 11 بپردازیم. اگر در حین نصب یا اجرا به مشکلاتی برخوردید، با ما همراه باشید تا راهحلهای ممکن رو بررسی کنیم! 😎
1.زمان اجرای اندروید روی ویندوز با خطای 99 درصد مواجه میشویم! چکار کنیم؟
این خطا معمولاً ناشی از مشکل در پیکربندی شبیه ساز اندروید یا پایین بودن منابع سخت افزاری سیستم پیش می آید. برای حل مشکل نصب برنامه های اندروید در ویندوز 11 ، چند راه حل داریم که در ادامه به آنها می پردازیم:
🔴 ابتدا سیستم خود را ری استارت کرده و دوباره امتحان کنید.
🔴 سپس مطمئن شوید که نسخه شبیهساز اندرویدی که استفاده میکنید بهروز است.
🔴 همچنین در آخر نیز اطمینان حاصل کنید که مجازی سازی در بایوس فعال شده باشد.
2.پس از نصب برنامه در ویندوز 11 روی 98 درصد گیر میکند! چکار کنیم؟
در چنین شرایطی میتوانید از روشهای دیگر برای نصب برنامه های اندروید روی ویندوز 11 استفاده کنید. برخی از شبیه سازهای محبوب اندروید عبارتند از:
بلو استک (BlueStacks) 🌟
گیم لوپ (Gameloop)
ممو (Memu)
روش نصب این شبیه سازها در ویندوز 10 و ویندوز 11 تقریباً مشابه است.
3.آیا روش دیگری برای نصب APK روی ویندوز 11 وجود دارد؟
بله، استفاده از شبیهسازهای اندروید بهترین راهکار است. شما میتوانید برای نصب برنامه اندروید روی ویندوز 11 apkاز نرم افزار هایی مانند Gameloop، BlueStacks یا Memu استفاده کنید.
تنها کافی است این نرم افزارها را دانلود و نصب کرده، سپس به راحتی هر برنامه اندرویدی را اجرا کنید. لینک دانلود شبیهسازها:
4.آیا میتوانم برنامههای اندروید را روی ویندوز 11 نصب کنم؟
بله، ویندوز 11 از برنامههای اندروید پشتیبانی میکند. برای نصب برنامه های اندروید در ویندوز 11 نیاز به زیرسیستم ویندوز برای اندروید و Amazon Appstore دارید.
کافی است این برنامهها را نصب کنید و از طریق فروشگاه آمازون برنامههای اندروید را بر روی کامپیوتر ویندوز 11 خود دانلود و اجرا کنید. همچنین به یک حساب کاربری آمازون نیاز دارید تا بتوانید به فروشگاه دسترسی پیدا کنید.
5.چگونه میتوانم APK را روی ویندوز 11 نصب کنم؟
برای نصب برنامه اندروید روی ویندوز 11 apkابتدا باید زیرسیستم ویندوز برای اندروید و Amazon Appstore را دانلود و نصب کنید. ممکن است لازم باشد مجازیسازی را نیز فعال کنید.
سپس کامپیوتر شما ریاستارت میشود و پس از وارد شدن به حساب کاربری آمازون، میتوانید برنامههای اندروید را دانلود و نصب کنید.
اگر نیاز به راهنمایی دقیق تری دارید، لطفاً به توضیحات موجود در ابتدای این مقاله مراجعه کنید.
6.آیا ویندوز 11 فروشگاه دانلود برنامه مخصوص دارد؟
بله، ویندوز 11 دارای فروشگاه مایکروسافت است که به صورت پیشفرض روی سیستم نصب شده است. از طریق این فروشگاه میتوانید به انواع برنامهها و بازیها دسترسی داشته باشید. همچنین، برای دانلود برنامههای اندروید نیاز به Amazon Appstore دارید که از مایکروسافت استور قابل دانلود است. 🎮
7.آیا امکان دانلود فیلترشکن برای ویندوز 11 از Amazon Appstore وجود دارد؟
در حال حاضر، بسیاری از فیلترشکن های رایگان در فروشگاه Amazon Appstore در دسترس نیستند. اما شما میتوانید از فروشگاه مایکروسافت یا وبسایتهای رسمی برای دانلود فیلترشکن های مطمئن و سازگار با ویندوز 11 استفاده کنید.
پیشنهاد میکنیم حتماً از فیلترشکنهای معتبر استفاده کنید تا امنیت و حریم خصوصی شما تضمین شود.
8.دانلود پیدیاف راهنمای نصب شبیهساز اندروید
اگه میخوای این مطلب رو به صورتPDF داشته باشی، روی دکمه زیر کلیک کن و نسخه کامل این آموزش رو دانلود کن. 📄👇
لینک دانلود PDF
9. نحوه نصب بازی اندروید روی ویندوز 11 چگونه می باشد؟
ویندوز 11 با قابلیت جدیدی به نام (Subsystem for Android (یا به اختصار WSA این امکان را به شما میدهد تا بسیاری از برنامهها و بازیهای اندروید را به طور مستقیم روی سیستمعامل خود اجرا کنید. برای انجام این کار، مراحل زیر را دنبال کنید:
🟠 ابتدا از منوی Start، Microsoft Storeرا باز کنید.
🟠 سپس در نوار جستجو، "Amazon Appstore" را تایپ کرده و سپس برنامه را نصب کنید.
🟠 پس از نصب، Amazon Appstore را باز کرده و با حساب Amazon خود وارد شوید.
🟠 در Amazon Appstore، بازی موردنظر خود را جستجو کرده و روی دکمهی "Get" کلیک کنید.
🟠 پس از نصب، بازی در لیست برنامههای شما در ویندوز ظاهر میشود. روی آن کلیک کنید تا اجرا شود.

جمعبندی
روشهای مختلفی برای اجرای برنامه اندروید روی ویندوز 11 وجود دارد در این مقاله " آموزش اندروید در ویندوز 11" را بررسی کردیم، همچنین برای رفع هرگونه ابهام یا سوال در خصوص برنامه های اندروید در ویندوز 11 ، میتوانید با شماره 9099071540 (از طریق تلفن ثابت) یا از طریق صفحه تماس از موبایل با شرکت خدمات نرم افزار کامپیوتر رایانه کمک همراه باشید و با کارشناسان متخصص ما تماس حاصل فرمایید. همکاران ما در تمام طول هفته آماده اند تا پاسخگوی سوالات فنی شما باشند.
قابل توجه شما کاربر گرامی: محتوای این صفحه صرفاً برای اطلاع رسانی است در صورتی که تسلط کافی برای انجام موارد فنی مقاله ندارید حتما از کارشناس فنی کمک بگیرید.