آموزش نصب برنامه اندروید در ویندوز 11 بهصورت قدمبهقدم و تصویری را در این مطلب با هم بررسی میکنیم لازمه توجه داشته باشیم که این راه بر روی برخی از ویندوز ها که فعال سازی ویندوز آنها در ایران انجام شده است پاسخ نمیدهد و نیاز است کمی صبور تر باشیم تا نسخه ی نهایی معرفی شود
سیستمعامل جدید مایکروسافت امکانات متعددی دارد که یکی از آنها اجرای برنامه گوشی اندروید روی ویندوز 11 است. اما بسیاری از کاربران زمان انجام این کار با مشکلات متعددی روبرو میشوند به همین دلیل در این مطلب قصد داریم چند ترفند برای نصب برنامه اندروید روی ویندوز 11 بپردازیم پس با تیم کارشناسان خدمات کامپیوتری رایانه کمک همراه باشید.
یکی از ویژگیهای که مایکروسافت زمان ارائه ویندوز 11 بر روی آن مانور بسیاری میداد امکان نصب اپلیکیشن و برنامههای اندرویدی بر روی ویندوز 11 بود. مایکروسافت تمام زیرساختهای لازم برای در سیستمعامل جدید خود قرارداد تا کاربران بتوانند اپلیکیشنهای موبایل خود را بدون شبیهساز بر روی ویندوز اجرا کنند.هر چند هنوز به صورت کامل در دسترس عموم قرار نگرفته اما تمامی زیر ساخت ها انجام شده است.
با این که مایکروسافت قدمهای بلدی را برای ادغام AMAZON STORE با WINDEOS را انجام داده است اما بر خلاف ویژگی bleeding edje امکان نصب برخی اپلیکیشنها بر روی ویندوز 11 وجود ندارد. اما چگونه میتوانیم بدون مشکل به نصب برنامه سیستمعامل اندروید بر روی ویندوز 11 بپردازیم؟
چرا نمیتوان برنامه اندروید را روی ویندوز 11 نصب کرد؟
اگر به یاد داشته باشید برای نصب نرم افزار اندروید روی ویندوز 10 به قبل لازم بود از شبیهسازها نظیر (bluestack ، gameloop و...) استفاده میکردیم، اما مایکروسافت در یک حرکت غافلگیرانه اعلام کرد که بسیاری از کاربران فعلا تحت عنوان windwos insider در ویندوز 11 میتوانند امکان اجرای برنامه و اپلیکیشنهای androild در ویندوز 11 را داشته باشند تا پس از آزمایشات لازم این ویژگی برای عموم قرار داده شود. این ویژگی که بهصورت آزمایشی به ویندوز اضافه شده در حالت beta به سر میبرد و دارای باگ و مشکلات بسیاری است مایکروسافت برای رفع ارورهای آن به تازگی build 22483 قابلیت insider منتشر کرده است.
در حال حاضر برای استفاده از این ویژگی در ویندوز جدید ابتدا باید در حالت beta ثبتنام ویندوز اینسایدر را انجام دهید و موقعیت مکانی خود را بر روی ایالت متحده قرار دیده با این کار تقریباً میتونید به برخی از اپلیکیشنها درون فروشگاه آمازون دسترسی داشته باشید و آنها را نصب و استفاده کنید.
روشهای مختلف نصب اپلیکیشن اندروید در ویندوز 11 جدید
بهطورکلی برای نصب برنامه گوشی موبایل روی ویندوز 11 لازم است سه مرحله را پشت سر بگذارید که به شرح زیر است
1 . دانلود برنامههای پیشنیاز Subsystem برای نصب نرم افزار های اندروید بر روی ویندوز
2 . نصب پیشنیاز Subsystem دانلود شده
3 . اجرای برنامه یا بازی اندرویدی روی ویندوز 11
بنابراین اگر علاقه دارید ترفند اجرای برنامههای اندروید در ویندوز ۱۱ بدون محدودیتهای اینسایدر و منطقه مکانی بدانید با ما همراه باشید.
1 . نحوه اجرای برنامههای اندروید بر روی هر کامپیوتر ویندوز 11
در مرحله اول همانطور که گفته شد لازم است برخی پیشنیازهای برای کامپیوتر خود دانلود و نصب کنید تا با استفاده از آنها امکان اجرای نرمافزار موبایل اندرویدی بر روی windwos 11 امکان پذیر شود.
نصب پیشنیاز بهغیراز ویندوز در سیستمعاملهای دیگر مانند لینوکس و مک او اس هم رایج است. اما از آن جایی که مایکروسافت بهصورت رسمی سرویس آمازون استور قرارداد بسته و پیشنهاد داده که کاربران ویندوز از همین فروشگاه استفاده کنند تا با مشکل نصب برنامه اندروید در ویندوز 11 روبرو نشوند.
به همین دلیل ابتدا قصد دارید وارد این فروشگاه مایکروسافت شده و برنامهای پیشنیاز را برای راهاندازی اپلیکیشن گوشی روی کامپیوتر ویندوزی خود دانلود و نصب کنیم
برای این کار ابتدا بر روی این لینک کلیک کنید تا وارد وبسایت مایکروسافت استور شوید.
در بخش جستجو عبارت داخل پرانتز (9P3395VX91NR) را وارد کرده و جستجو کنید. این عدد شماره شناسه محصول پیشنیاز ویندوز برای برنامه اندروید است.
پس از واردکردن کد گزینه ProductId را انتخاب کنید.
اکنون بزرگترین فایل را از این لیست انتخاب کرده و بر روی دانلود کلیک کنید تا برنامه پیشنیاز دانلود شود.
نکته" اگر به هر دلیلی سایت موردنظر لینک دانلود را به شما نداد کافی است URL داخل پرانتز را کپی کرده و درون مرورگر خود وارد کنید. (https://www.microsoft.com/en-us/p/windows-subsystem-for-android/9p3395vx91nr)
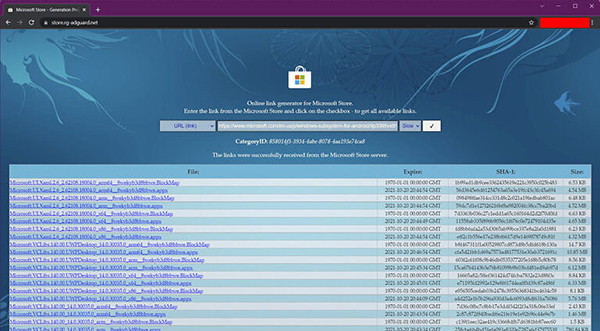
پس از آن وارد صفحهای میشوید که لینک دانلود فایلی وجود دارد کافی است بر روی گزینه get پایین صفحهکلید کنید تا فرایند نصب آغاز شود.
نکته: حتماً فیلترشکن را فعال کنید تا در حین دانلود با مشکل روبرو نشوید.
2 . نصب Windows Subsystem for Android
پس از دانلود فایل یک بسته نرمافزار با فرمت MSIX به شما داده میشود. درون این بسته کدهای مختلفی قرارداده شده که میتوانید معمار سیستم های مختلف را شناسایی کنند. بنابراین پس از دانلود میتوانید بسته را روی رایانه شخصی خود نصب کنید.
در این مرحله لازم است قسمت Windows Terminal را در حالت administrator بازکرده و PowerShell را فعال کنید.
برای این کار ابتدا دکمه استارت کامپیوتر خود را انتخاب کرده و عبارت Windows Terminal (Admin) را تایپ و تایید کنید.
نکته: با این کار مستقیم وارد صفحه PowerShell میشوید، در صورتی که با مشکل روبرو شدید کافی است دوباره وارد منوی استارت ویندوز شده و عبارت PowerShell تایپ و enter را بفشارید.
اکنون برای نصب MSIX bundle ، کافی است دستور خط زیر را وارد و اجرا کنید.
Add-AppxPackage -Path <path_to_msixbundle_file>

اگر همه چیز درست پیش برود، بسته نصب شده و آیکن جدیدی با نام windos subsystem را در منوی استارت خود خواهید دید.
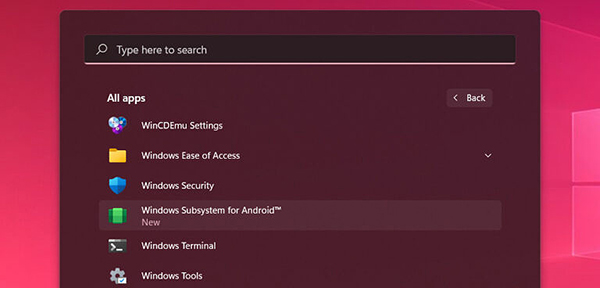
3. بارگذاری جانبی اپلیکیشن در برنامه پیشنیاز ویندوز
در آخرین قسمت از راهنمای کامل آموزش نصب برنامه اندروید در ویندوز 11 نوبت به نصب اپلیکیشن اندرویدی بر روی کامپیوتر میشود.
حالا که لانچر برنامه اندرویدی با موفقیت بر روی ویندوز نصب شده لازم است اپلیکیشن خود را به آن منتقل کنیم. برای این کار کافی است مراحل زیر را دنبال کنید.
ابتدا فایل apk برنامه یا بازی موردنظر خود را که قصد دارید بر روی کامپیوتر بازی کنید را دانلود کنید.
اکنون روی منوی استارت کلیک کنید، سپس روی دکمه «All apps» کلیک کنید و میانبری به نام «Windows Subsystem for Android» را پیدا کرده و وارد آن شوید.
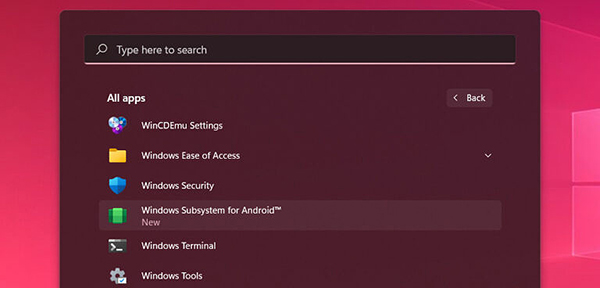
در این مرحله لازم است صفحه تنظیمات Windows Subsystem for Android را بسته و از آن خارج شوی و سپس به پایین اسکرول کنید و کلید «Developer mode» را فعال کنید.
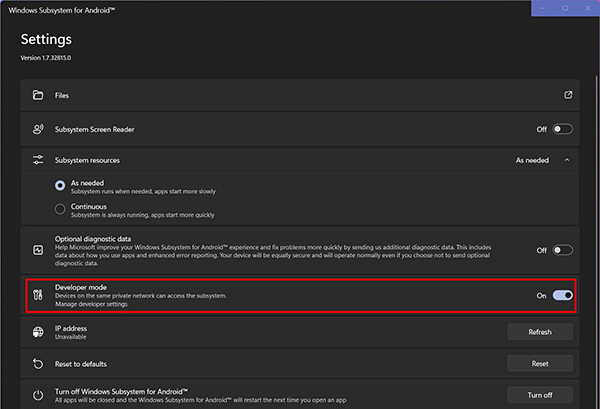
خوبی کلاب هاوس اینه که یک پلتفرم صوتیه و همه میتونن داخلش آزادانه صحبت کنند، اما این برنامه نمیزاره صدای افراد رو ضبط کنید! اما میخوای من یه ترفند بهت بگم که این قانون رو دور بزنی؟ با من تا انتهای مطلب نحوه ضبط صدا در کلاب هاوس اندروید و آیفون همراه باش.
از آن جایی که ویندوز 11 کدهای مخصوص اجرای برنامه اندرویدی را روی کامپیوتر دارد میتوانیم از طرق رابط localhost (127.0.0.1) به هسته اصلی این دسترسی داشته باشیم.
در واقع با این کار لایه اندروید خود را به یک IP تصادفی از 172.30.0.0 متصل میکند.
نکته: توجه داشته باشید اگر آدرس IP را به کامل مشاهده نمیکنید و یا برخی از قسمت آن به شکل x.x.172.30 نشان داده شده است، کافی است روی گزینه files در بالای صفحه تنظیمات کلیک کنید. سپس بر روی گزینه redresh کلیک کنید تا IP خود را کامل مشاهده کنید. حالا می توانید آن را کپی کنید.
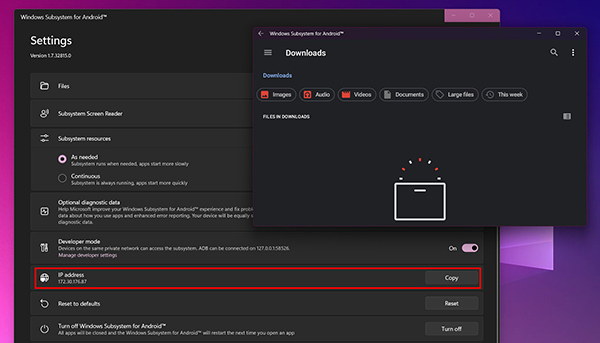
در این مرحله از آموزش نصب برنامه اندروید در ویندوز 11 فرایند کمی پیچیده میشود، بنابراین لازم است بادقت بیشتری مراحل را دنبال کنید، همچنین اگر در هر بخش با مشکل یا سؤال خاصی روبرو شدید. همچنین اگر در هر بخش با مشکل کامپیوتری یا ارور خاصی روبرو شدید میتواند از بخش نظرات با ما در ارتباط باشد و خدمات کامپیوتری آنلاین دریافت کنید.
بهمحض اجرای لایه اندروید، میتوانیم آن را با استفاده از ADB از سیستمعامل ویندوز 11 HOST متصل کنیم.
همچنین میتوانید از لوکالهاست (127.0.0.1) با پورت 58526 یا آدرس IP نشاندادهشده در پنجره تنظیمات برای برقراری اتصال استفاده کنید.
باتوجهبه اینکه ADB را برای استفاده از آن در هر مکانی روی رایانه شخصی خود تنظیم کردهاید، یک پنجره ترمینال ویندوز جدید باز کنید و یکی از موارد زیر را تایپ کنید
adb connect 127.0.0.1:58526
adb connect <IP address>
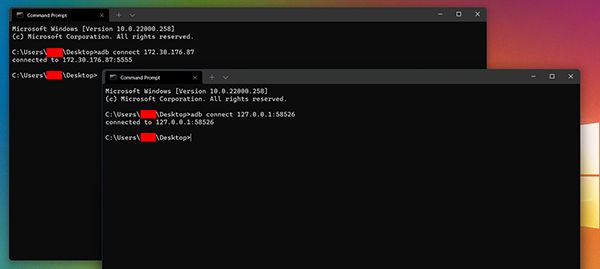
اگر تمام مراحل و شیوه اجرای اپلیکیشن گوشی بر روی ویندوز 11 را صحیح انجام داده باشید، یک میانبر از برنامه Android در زیر منوی Start ویندوز ایجاد میشود. درست مانند برنامههای عادی ویندوز.
اکنون کافی است بر روی آیکن برنامه کلیک کنید تا وارد آن شویم.
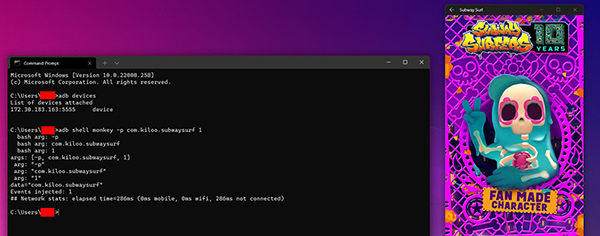
جمعبندی
روشهای مختلف برای نصب برنامه گوشی روی کامپیوتر وجود دارد که در مطلب " آموزش نصب برنامه اندروید در ویندوز 1" قصد داشتیم سادهترین آن اشاره کنیم. البته همانطور که در ابتدای مطلب بیان شد به دلیل روش های فعالسازی که در ایران برای محصولات ماکروسافت انجام میشود ممکن است در نهایت با مشکل مانند " باز نشدن اپ استور" و باز نشدن " آمازون استوری در ویندوز 11" رو به رو شوید که متاسفانه در این شرایط فقط باید صبر کنیم تا نسخه نهایی این نرم افزارها ارائه شود و ما بتوانید به عنوان یک کاربر ایرانی از این امکانات ویژه ویندوز 11 استفاده کنیم ، اگر در هر بخش با مشکل یا سوال خاصی روبرو شدید میتوانید از بخش نظرات با ما در ارتباط باشید و یا ابا شماره 9099071540 و 0217129 با مرکز پشتیبانی و خدمات کامپیوتری تلفنی رایانه کمک در ارتباط باشید.
قابل توجه شما کاربر گرامی: محتوای این صفحه صرفاً برای اطلاع رسانی است در صورتی که تسلط کافی برای انجام موارد فنی مقاله ندارید حتما از کارشناس فنی کمک بگیرید.