دلایل متعددی وجود دارد که ممکن است شما با (خطای عملیات درخواست شده انجام نشد) و یا پیش فرض نشدن پرینتر مواجه شوید ، مانند خرابی درایور های پرینتر و یا حتی تنظیمات رجیستری که با وجود این مشکلات مکان انتخاب چاپگر به صورت پیشفرض برای شما فراهم نیست بنابراین ما تصمیم گرفتیم تا در این مطلب راهکار های رفع مشکل ارور 0x00000709 را به طور کامل به شما عزیزان آموزش دهیم بنابراین از خواندن آن غافل نشوید.
آنچه در این مطلب خواهبد خواند
✅علت ارور 0x00000709 چیست؟
✅چگونه مشکل خطای Printer Error 0x00000709 را رفع کنیم؟
✅حل ارور 0x00000709 با آپدیت درایور پرینتر چگونه انجام می شود؟
✅حل ارور 0x00000709 با ریستور کردن ویندوز را چگونه انجام دهیم؟
✅آیا حل مشکل پرینتر پیش فرض با پاک کردن آپدیت اخیر ویندوز امکان پذیر است؟
✅حذف آپدیت ویندوز ده برای حل مشکل پرینتر
✅حذف آپدیت های اخیر ویندوز 10 از طریق cmd انجام می شود؟
✅استفاده از عیب یاب چاپگر برای حل مشکل پرینتر پیش فرض
✅تنظیمات رجیستری از طریق cmd برای حل مشکل پیشفرض نشدن پیرینتر در ویندوز 10
✅مشکل پرینتر پیشفرض از طریق regedit برطرف می شود؟
✅پرسش و پاسخ رایگان رفع مشکل پرینتر
✅سخن آخر
علت ارور 0x00000709 چیست؟
خیلی از کاربرانی که این روزها از ویندوز های 10 استفاده می کنند زمان تنظیم دستگاه پرینتر به صورت پیش فرض با ارور Printer Error 0x00000709 مواجه می شوند و امکان قرار دادن پرینتر به صورت پیش فرض برای آنها فراهم نیست برای حل این مشکل راه کار های اساسی وجود دارد که در این مقاله می خواهیم با هم بررسی کنیم.
خطای 0x00000709 معمولاً زمانی رخ می دهد که سیستم عامل نتواند پرینتر مورد نظر را به عنوان پرینتر پیشفرض تنظیم کند. این مشکل می تواند ناشی از مواردی مانند:
🍁 خرابی درایور پرینتر
🍁 ایراد در تنظیمات رجیستری ویندوز
🍁 مشکلات مربوط به تنظیم پرینتر به عنوان دستگاه پیشفرض باشد.
برای رفع این خطا، می توانید اقداماتی مانند به روزرسانی درایورهای پرینتر، بررسی و اصلاح تنظیمات رجیستری، یا تغییر پرینتر پیشفرض را امتحان کنید.
در صورتی که این روش ها موثر نبودند، حتما نیازاست مشکل را با یک متخصص فنی در میان بزارید تا مشکل را برایتان بررسی کنن، برای اینکار می توانید از کارشناسان متخصص رایانه کمک راهنمایی بگیرید.
⚫پیشنهاد مطلب: با مطالعه مطلب sfc scan چیست؟ می توانید آموزش رفع ارورهای کامپیوتری را برای خراب شدن فایل های کامپیوتری انجام دهید.
چگونه مشکل خطای Printer Error 0x00000709 را رفع کنیم؟
برای حل این مشکل ابتدا می توانید از گزینه عیب یابی بر روی پرینتر خود استفاده کنید برای اینکار کافیه وارد کنترل پنل شوید و در قسمت printer and device بر روی پرینتر خود راست کلیک کنید و گزینه troubleshooting را انتخاب کنید با این کار ویندوز به صورت خودکار مشکل را برطرف میکند.
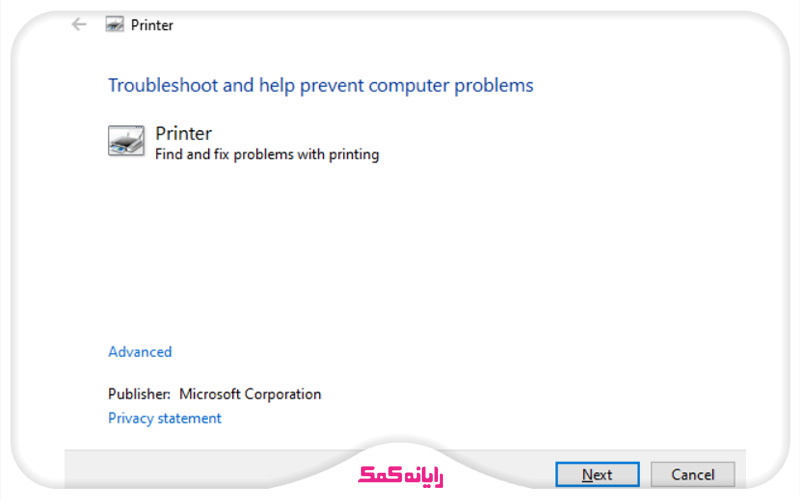
حل ارور 0x00000709 با آپدیت درایور پرینتر چگونه انجام می شود؟
یکی دیگر از راه هایی که منجر به حل ارور پرینتر پیش فرض یا به عبارتی ارور 0x00000709 می شود آپدیت کردن درایور پرینتر است که در ویندوز 10 معمولا این کار به صورت خودکار هم امکان پذیر است.
برای اینکار بر روی کامپیوتر خود راست کلیک کنید و گزینه manage را انتخاب کنید پس از انتخاب این گزینه در سمت چپ گزینه device manager را انتخاب کنید تا لیست تمامی دیوایس های متصل به این سیستم به شما نمایش داده شود.
سپس کافیه در زیر مجموعه پرینتر نام پرینتر خود را پیدا کنید و با راست کلیک کردن گزینه update را انتخاب کنید اگر در مراحل آپدیت درایور پرینتر با مشکلی مواجه شدید میتونید از کارشناسان رایان کمک با تلفن ثابت به شماره 9099071540 و با تلفن همراه 0217129 تماس برقرار کنید.
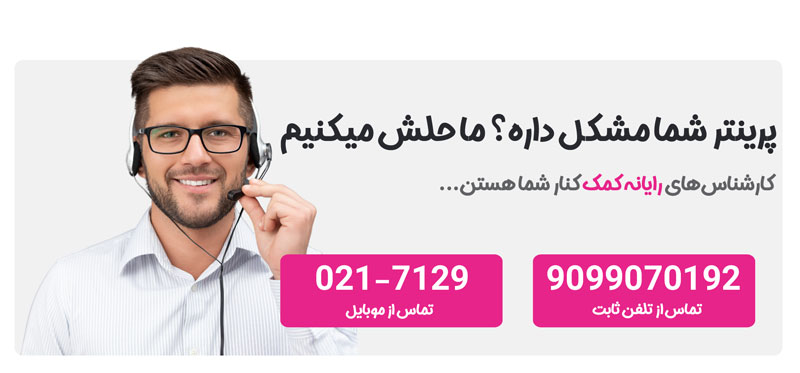
حل ارور 0x00000709 با ریستور کردن ویندوز را چگونه انجام دهیم؟
یکی از ابزار های پرکاربرد ویندوز ابزار restore است که می تونه تنظیمات ویندوز شما رو به زمانی که حالت بهینه داشته برگردونه برای استفاده از این ابزار کافیه داخل استارت سرچ کنید run و پس از باز شدن پنجره ران گزینه rstrui را داخل این پنجره بنویسید.
همانطور که در عکس زیر مشاهده می کنید صفحه ریستور سیستم باز شده و شما می توانید تنظیمات ویندوز رو به زمانی که بهینه بود و مشکل پرینتر نداشتید بازگردانی کنید.
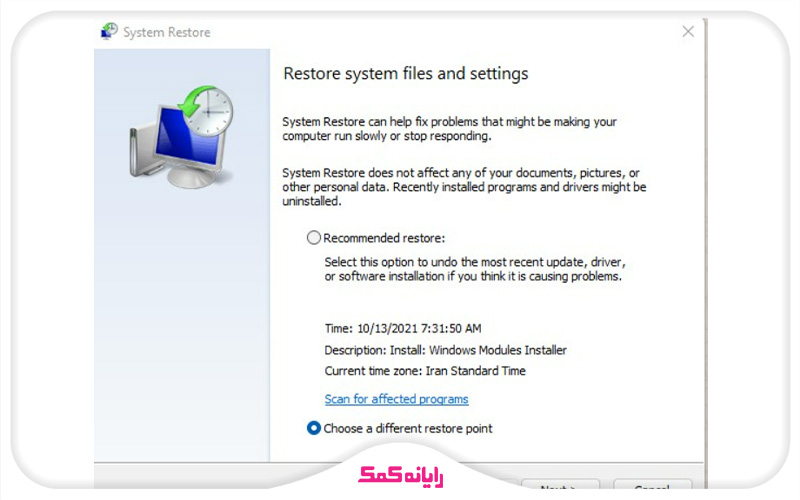
آیا حل مشکل پرینتر پیش فرض با پاک کردن آپدیت اخیر ویندوز امکان پذیر است؟
یکی از مواردی که منجر به عدم دسترسی به پرینتر پیش فرض در ویندوز 10 میشود آپدیت KB5006670 در ویندوز 10 است.
برای رفع خطای 0x00000709 پرینتر می تونید این راه کار را انجام دهید ، یعنی این آپدیت را از روی ویندوز خود حذف کنید چرا که چندین کاربر پس از نصب آخرین آپدیت امنیتی ویندوز 10 با مشکل 0x00000709 در پرینتر پیش فرض ویندوز 10 رو به رو شدند بنابراین با حذف این بروز رسانی می توانید این مشکل را برطرف کنید.
⚫پیشنهاد مطلب : میدونی که اگر تو نصب ویندوز 11 با ارور tm2.0 رو به رو شدی چکار کنی ؟ تو این مطلب بهترین راه کار نصب ویندوز 11 روی سیستم های قدیمی رو بهتون گفتیم.
حذف آپدیت ویندوز ده برای حل مشکل پرینتر
حذف آپدیت ویندوز ده برای حل مشکل پرینتر چند روش اجرا دارد که در ادامه آن ها را باهم میبینیم.
روش اول
استفاده از ابزار Disk Cleanup برای پاک کردن فایل های به روزرسانی.
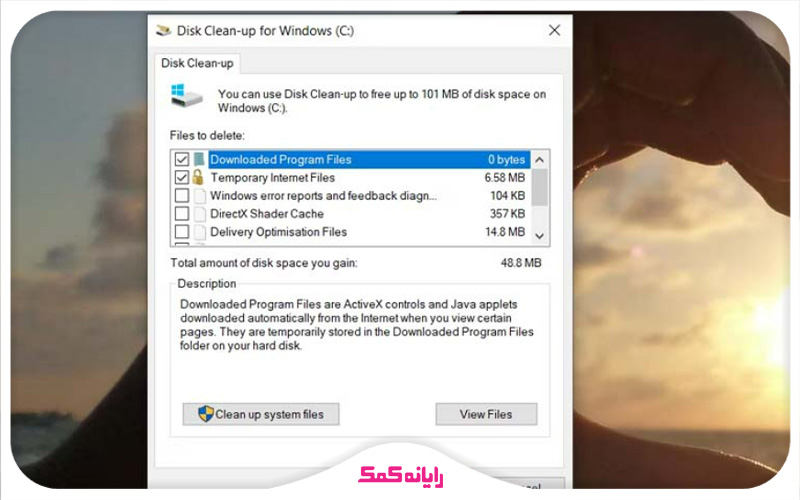
🟢 در منوی استارت، عبارت Control Panel را جستجو کرده و دکمه Enter را بزنید.
🟢 به بخش Administrative Tools بروید.
🟢 روی ابزار Disk Cleanup دوبار کلیک کنید.
🟢 گزینه Clean up system files را انتخاب نمایید.
🟢 تیک گزینه Windows Update Cleanup را بزنید.
🟢 اگر گزینه Previous Windows installations را میبینید، آن را نیز فعال سازید.
🟢 سپس دکمه OK را فشار دهید.
🟢 منتظر بمانید تا فرآیند حذف فایل ها به اتمام برسد.
به کمک این روش تمامی کش های مربوط به آپدیت های اخیر ویندوز نیز پاک خواهند
⚫پیشنهاد مطلب : وقتی قصد خرید پرینتر رو داشته باشید، لازمه که بهترین های بازار رو بشناسید. پیشنهاد میکنم مطلب "راهنمای خرید بهترین پرینتر های موجود در بازار" رو از دست ندی!
روش دوم
برای حذف آپدیت های اخیر ویندوز کافیه وارد کنترل پنل ویندوز 10 شوید، سپس وارد گزینه program and feature شوید و در قسمت سمت چپ گزینه view update installed رو باز کنید در این صفحه تمامی آپدیت های اخیر ویندوز نمایش داده شده است که میتوانید با پیدا کردن آپدیت KB5006670 و حذف این آپدیت این مشکل پرینتر را برطرف کنید.
یکی دیگر از مشکلاتی که کاربران به شرکت خدمات مشاوره کامپیوتر رایانه کمک گزارش داده اند عدم دسترسی به پرینتر شبکه بر روی ویندوز 10 بوده که ما در مقاله " حل مشکل پرینتر شبکه پس از آپدیت ویندوز 10" راه حل کامل این ارور را مطرح کردیم با مطالعه این مقاله می تونید این مشکل را هم برطرف کنید.
نکته : چک کنید اگر به روزرسانی دیگری نصب شده است که باعث مشکل پیش فرض نشدن پرینتر شده است دقیقا همون بروزرسانی را حذف کنید.
نکته : همچنین در ویندوز 10 شما می توانید از مسیر زیر برای حذف آپدیت ویندوز استفاده کنید.
✨ Win + I را فشار دهید تا پنجره تنظیمات راه اندازی شود.
✨ سپس به قسمت Update & Security> Windows Update بروید. روی گزینه "مشاهده سابقه به روز رسانی" در قسمت سمت راست کلیک کنید
✨ در این قسمت ، آپدیت انجام شده را پیدا کنید - "حذف نصب" را کلیک کنید.
✨ در این قسمت صفحه کنترل پنل که در بالا عنوان کردیم باز می شود.
✨ روی گزینه حذف نصب کلیک کنید لیست تمامی آپدیت های اخیر به شما نمایش داده می شود.
✨ آپدیت "KB5006670" را پیدا کنید ، روی آن راست کلیک کرده و گزینه-Uninstall را بزنید.
✨ وقتی پیام هشدار برای شما باز شد گزینه ، Yes را بزنید.
✨ کامپیوتر شما بلافاصله ری استارت می شود و حذف به روزرسانی انتخاب شده را شروع می کند.
✨ منتظر بمانید تا این بروزرسانی با موفقیت حذف شود.
پس از حذف به روزرسانی تجمعی ، رایانه خود را مجدداً راه اندازی مجدد کنید و ببینید آیا می توانید اسناد خود را چاپ کنید یا خیر، همچنین تست کنید که آیا بدون گرفتن ارور 0x00000709 امکان پیشفرض کردن پرینتر برای شما وجود دارد یا خیر .
روش سوم
پاکسازی فایل های به روزرسانی ویندوز از طریق فولدر SoftwareDistribution.
فولدر SoftwareDistribution در ویندوز به عنوان محل نگهداری فایل های به روزرسانی عمل می کند. اگرچه دو روش قبلی برای حذف فایل های قدیمی به روزرسانی ها ساده تر هستند، اما این روش نیز قابل استفاده است.
مراحل زیر را برای استفاده از این روش دنبال کنید:
🔴 در منوی استارت، services را جستجو کرده و کلید Enter را فشار دهید.
🔴 در پنجره ای که باز می شود، به دنبال Windows Update Service یا Windows Update بگردید.
🔴 با راست کلیک روی آن، گزینه Stop را برای متوقف کردن سرویس انتخاب کنید.
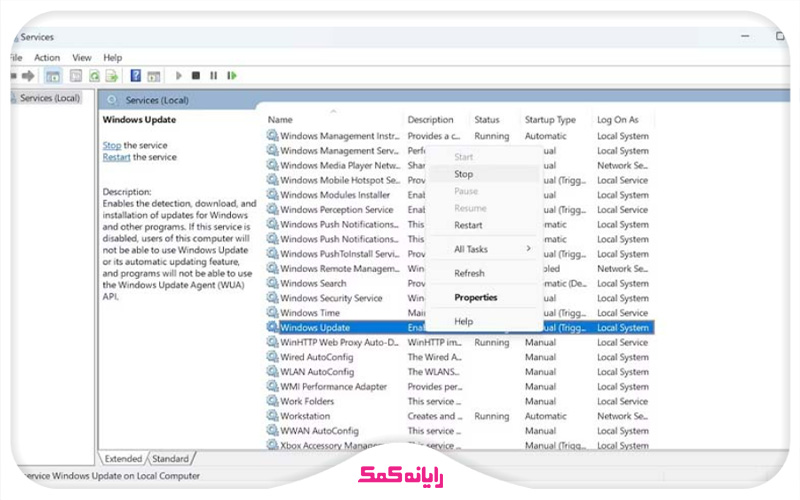
🔴 با توقف سرویس به روزرسانی ویندوز، امکان حذف فایل های قدیمی به روز رسانی از مسیر SoftwareDistribution فراهم می شود. برای این کار، ابتدا در منوی استارت، Run را جستجو کرده و کلید Enter را فشار دهید.
🔴 سپس در پنجره ی Run، مسیر C:\Windows\SoftwareDistribution را وارد کرده و Enter را بزنید تا به پوشه ی مورد نظر هدایت شوید.
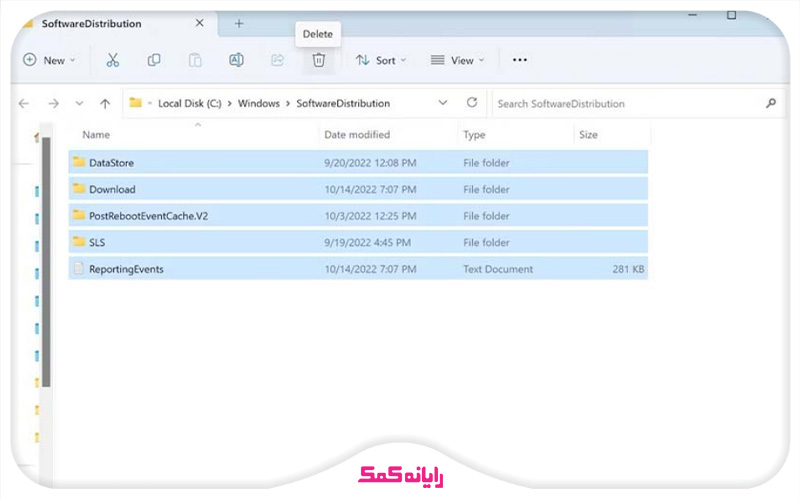
در این فضای کاری، کافی است همه فایل ها را انتخاب نموده و پس از آن، آنها را پاک کنید. پس از اتمام این فرآیند، مطمئن شوید که سرویس به روزرسانی را دوباره فعال کنید. برای این منظور، در همان بخش Services، بر روی گزینه مدنظر خود راست کلیک کرده و بعد از آن، دکمه Start را فشار دهید.
به کمک مراحل بالا می توانید آپدیت های دریافت شده توسط ویندوز را قبل از نصب به صورت کامل پاک کنید . و از دریافت بروز رسانی هایی که باعث اختلال در عملکرد پرینتر می سوند جلوگیری کنید.
⚫پیشنهاد مطلب : پرینتر های نسل جدید دیگه نیازی به اتصال با سیم ندارن و با وایرلس وصل میشن، اما شما با فرایند راه اندازی پرینتر های وایرلس آشنا هستید. داخل مطلب "آموزش نصب پرینتر وایرلس" کامل به این موضوع اشاره کردیم.
حذف آپدیت های اخیر ویندوز 10 از طریق cmd انجام می شود؟
🔵 روش دیگر برای حذف آپدیت های اخیر ویندوز 10 استفاده کردن از ، CMD (Admin) را برای حذف نصب به روزرسانی های اخیر نصب شده از روی کامپیوتر است. پس از باز کردن خط فرمان ، کد زیر را کپی/جایگذاری کرده و Enter را فشار دهید.
wusa /uninstall /kb:5006670
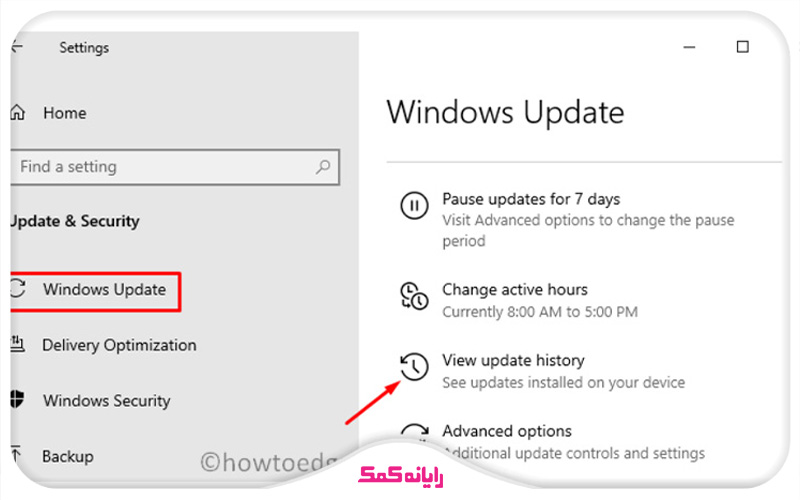
🔵 پس از اجرای موفقیت آمیز این کد ، رایانه خود را مجدداً راه اندازی کنید و ببینید آیا مشکل پرینتر پیشفرض برطرف شده است یا خیر ؟
استفاده از عیب یاب چاپگر برای حل مشکل پرینتر پیش فرض
🔻 کلید میانبر Window + R را فشار دهید تا کادر محاوره ای Run اجرا شود.
🔻 در کادر جستجو ، دستورات زیر را تایپ کرده و کلید Enter را فشار دهید.
msdt.exe /id PrinterDiagnostic
🔻 در صفحه باز شده ، بر روی دکمه Next مطابق تصویر زیر کلیک کنید.
🔻 حالا کافیه ، مراحل روی صفحه را دنبال کنید و در نهایت ، صفحه عیب یاب را ببندید.
مدیریت پرینتر پیش فرض ویندوز 10 را خاموش کنید.
⚡️ ویندوز 10 به جای کاربران پرینتر های نصب شده بر روی کامپیوتر را به صورت خودکار مدیریت می کند. اگر با خطای 0x00000709 روبرو هستید ، باید این ویژگی را در کامپیوتر خود غیر فعال کنید خود غیرفعال کنید. نحوه انجام این کار به این صورت است:
⚡️ تنظیمات ویندوز ده را با استفاده از کلیدهای Win+I اجرا کنید.
⚡️ گزینه پرینتر ها و اسکنرها را انتخاب کنید. تا وارد صفحه مدیریت پرینتر ها و اسکنرها شوید.
⚡️ در قسمت سمت راست کافیه تیک انتخاب "let Windows manage my default printer" را بردارید. با اینکار ویندوز دیگه به جای شما مدیریت پرینت رها رو انجام نمیده و این کار رو می تونید خودتون انجام بدین و در نهایت هر پرینتری که مد نظرتون هست را به صورت پیش فرض در آورید.
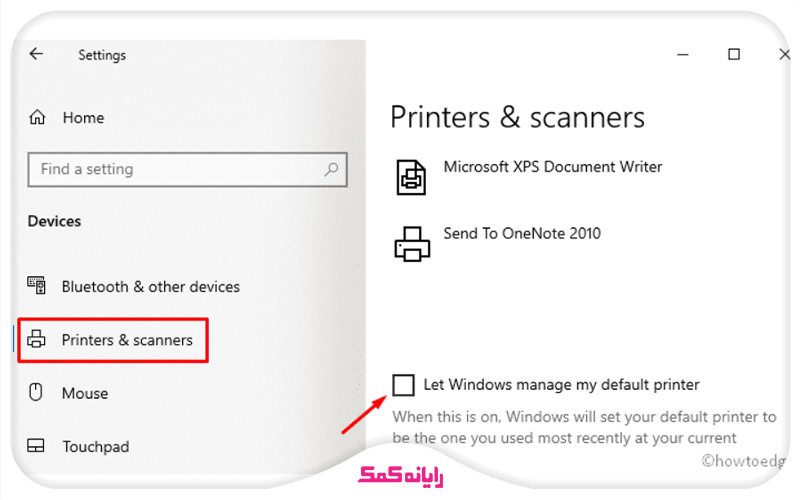
⚡️ تمام پنجره های در حال اجرا را ببندید و رایانه خود را مجدداً راه اندازی کنید تا تغییرات ایجاد شده ذخیره شود.
تنظیمات رجیستری از طریق cmd برای حل مشکل پیشفرض نشدن پیرینتر در ویندوز 10
🍁 اگر با انجام تمامی مراحل بالا باز هم مشکل پرینتر شما برطرف نشد لازمه تنظیمات رجیستری را بررسی کنید و تغییرات لازم را اعمال کنید.
🍁 برای انجام اینکار میتوانید از مسیر CDM اقدام کنید.
🍁 ابتدا برای دسترسی به صفحه CMD داخل استارت عبارت CMD را سرچ کنید.
🍁 پس از سرچ شدن و مشاهده صفحه Command Prompt بر روی آن کلیک راست کنید و CMD را به صورت RUN AS ADMINISTRATOR باز کنید .
🍁 زمانی که صفحه cmd باز شد ، موارد زیر را کپی/جایگذاری کنید.
reg اضافه کردن "HKEY_LOCAL_MACHINE \ Software \ Policies \ Microsoft \ Windows NT \ Printers \ PointAndPrint" /v RestrictDriverInstallationToAdministrators /t REG_DWORD /d 1 /f
🍁 Enter را فشار دهید و ببینید آیا این دستور با موفقیت اجرا می شود یا خیر.
🍁 رایانه خود را مجدداً راه اندازی کنید.
خطای 0x00000709 پس از ریستارت کردن مجدد کامپیوتر از بین خواهد رفت.
⚫پیشنهاد مطلب : اگر داخل شبکه کردن پرینتر با کامپیوتر با مشکل روبرو شدی میتونی مطلب "حل مشکل پرینتر شبکه پس از آپدیت ویندوز 10" را مطالعه کنید.
مشکل پرینتر پیشفرض از طریق regedit برطرف می شود؟
🔶 روی دکمه Start کلیک کنید و "Regedit" را از صفحه کلید خود تایپ کنید.
🔶 برنامه Registry Editor را از باز کنید.
🔶 اگر UAC روی صفحه نمایش داده شد ، روی دکمه Yes کلیک کنید تا مجوز ورود به رجیستری برای شما باز شود.
🔶 در پنجره Registry Editor ، به مسیر زیر بروید.
HKEY_CURRENT_USER \ Software \ Microsoft \ WindowsNT \ CurrentVersion \ Windows
🔶 حال در سمت راست بر و روی گزینه Device دوبار کلیک کنید.
🔶 در منوی باز شده ، نام پرینتر مورد نظر خود را را در قسمت Value Data وارد کنید.
🔶 با کلیک بر روی دکمه تأیید ، ممکن است خطای جدیدی با این مضمون ظاهر شود - " Cannot edit Device: Error writing the value’s new contents این به این معنی است که شما اجازه ادیت این کلید رجیستری را ندارین و باید قبل از انجام تغییرات برای کاربر خود اجازه دسترسی صادر کنید
نکته : فراموش نکنید کار با تنظیمات رجیستری ویندوز میتونه منجر به خرابی ویندوز بشه بنابراین اگر تسلط کافی ندارین حتما با کارشناسان رایانه کمک در ارتباط باشید برای تماس با کارشناسان کامپیوتر از طریق تلفن های ثابت شماره 9099071540 و از طریق موبایل شماره 0217129 را شماره گیری کنید.
🔶 برای صادر کردن اجازه دسترسی برای کابر فعال ، در قسمت سمت چپ بر روی پوشه Windows راست کلیک کنید ، همانطور که در تصویر زیر نشان داده شده است.
🔶 از منوی باز شده ، گزینه Permissions را انتخاب کنید.
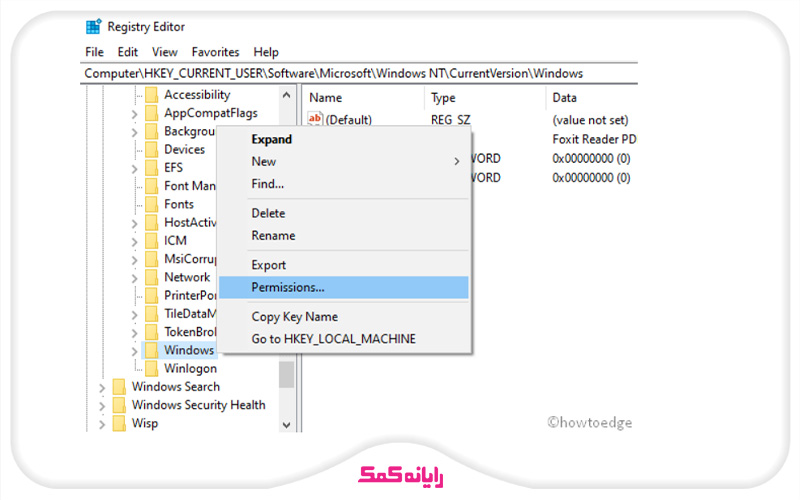
🔶 وارد قسمت گروه یا نامهای کاربر بروید و کاربری که با آن وارد شده اید را انتخاب کنید.
🔶 مجدداً به قسمت Permissions for Restricted بروید و کادر کنار گزینه Full Control and Read را علامت بزنید.
🔶 در نهایت ، روی دکمه Apply و سپس OK کلیک کنید با توجه به تصویر زیر مراحل را دنبال کنید.
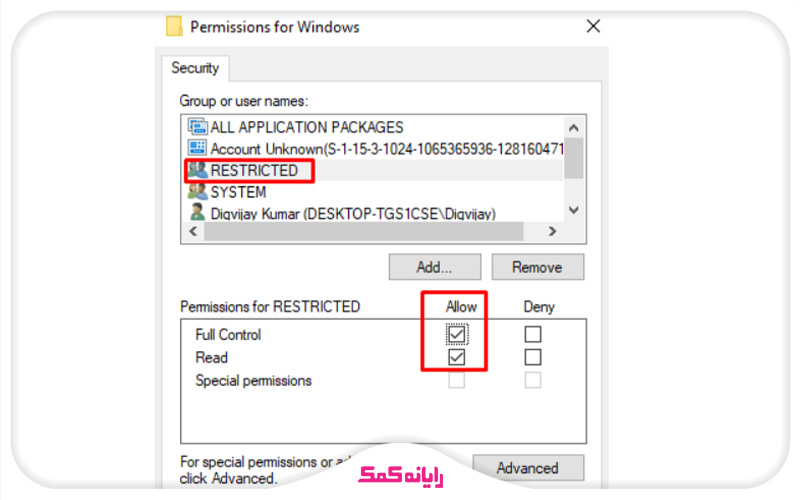
🔶 حال کافیه بر روی گزینه device راست کلیک کنید و مقدار value را به نام پرینتر خود تغییر دهید.
🔶 پس از انجام اینکار حتما سیستم خود را ریستارت کنید.
🔶 آپدیت درایور پرینتر برای حل مشکل پرینتر پیش فرض در شبکه 0x00000709
🔶 وجود درایورهای منسوخ چاپگر نیز ممکن است منجر به خطای 0x00000709 در Windows 10 شود. برای حل این مشکل ، باید درایور پرینتر را با استفاده از مراحل زیر انجام دهید:
🔶 روی دکمه استارد یا نماد Win کلیک راست کرده و Device Manager را انتخاب کنید.
🔶 در صفحه زیر ، پیکان کنار "Universal Serial Bus Controllers" را گسترش دهید. پرینتر خود را در این قسمت پیدا کنید.
🔶 نکته : ممکن است نام پرینتر شما در زیر مجموعه پرینتر قرار داشته باشد.
🔶 هنگامی که این بخش باز شد ، دوباره روی "USB composite device" که می تواند مرتبط با پرینتر شما باشد راست کلیک کرده و روی Update driver ضربه بزنید. تصویر زیر را مشاهده کنید.
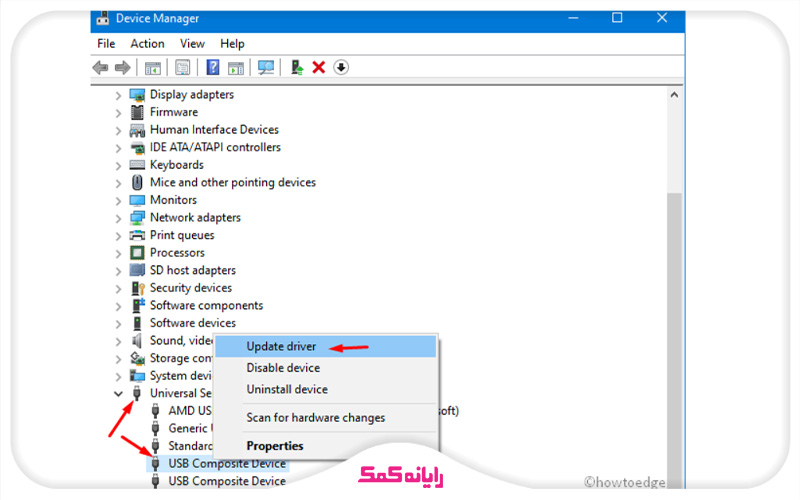
🔶 سپس به روز رسانی خودکار Search automatically for updated driver software را انتخاب کنید و اجازه دهید به صورت خودکار پرینتر شما آپدیت شود.
🔶 پس از انجام اینکار تمامی صفحات باز شده رو ببنیدین و سیستم خود را ریستارت کنید.
پرسش و پاسخ رایگان رفع مشکل پرینتر
در این بخش به رفع ایرادات و مشکلات شایع کاربران در مورد پرینتر میپردازیم در صورتی که شما هم با مشکل یا سوال در مورد پرینتر روبرو شده اید از بخش نظرات میتوانید با ما در ارتباط باشید.
1.کد خطا 0x00000709 چیست؟
ارور 0x00000709 در ویندوز یکی دیگر از ارور های است که ممکن است کاربران در کامپیوتر با آن روبرو شوند. این خطا نشان میدهد که مشکلی در تنظیمات رجیستر پرینتر رخ داده است و به درستی امکان هماهنگی با دیگر قطعات سخت افزای را ندارد.
در واقع کلید های رجیستری درایور پرینتر قبلی را به عنوان درایور پیش فرض اولویت بندی شده است و از تنظیم درایور فعلی به عنوان درایور اصلی جلوگیری میکند. همین موضوع باعث می شود که شما با مشکل 0x00000709 چابگر روبرو شوید.
2.سریع ترین روش رفع مشکل 0x00000709 پرینتر در کامپیوتر ویندوزی چیست؟
🟪 روش های مختلفی برای رفع این مشکل وجود دارد که با استفاده از آن میتوانید این مشکل را رفع کنید.
🟪 مثلا میتوانید وارد تنظیمات ویندوز شوید و درایور پرینتر جدید را جایگزین قبلی کنید اما این کار یک فرایند تخصصی است و ممکن است با این کار تنظیمات ویندوز را دستکاری کرده و با مشکل روبرو شوید.
🟪 بنابراین ساده و بهترین روشی که میتوانید ارور پرینتر 0x00000709 را رفع کنید این است که پرینتر را از دستگاه جدا کنید.
🟪 سپس بر روی منوی استارت ویندوز کلیک کرده و عبارت divice manager را تایپ کرده و اینتر کنید.
🟪 از این بخش وارد قسمت printer شوید و بر روی درایور های موجود کلیک راست کرده و uninstall را انتخاب کنید.
🟪 در آخر پس از حذف تمام درایور های وجود یک بار دستگاه را reset کرده و پس از بالا آمدن ویندوز درایور پرینتر جدید را نصب کنید.
🟪 اکنون پرینتر را به دستگاه متصل کنید به احتمال زیاد مشکل آن رفع میشود.
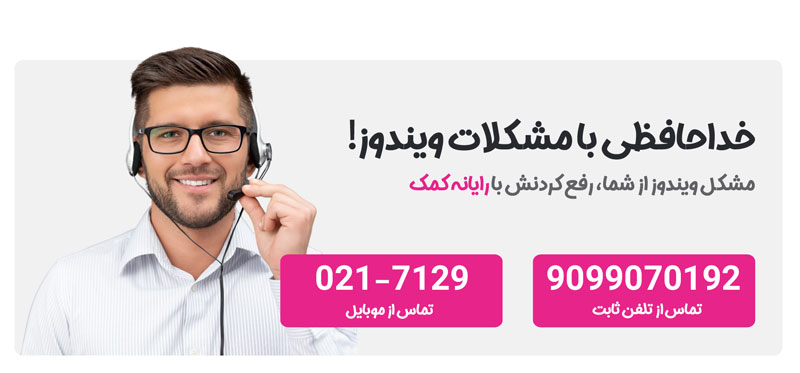
سخن آخر
در مطلب حل ارور0x00000709 پرینتر پیش فرض در ویندوز 10 تلاش کردیم تمام راهکارهای اصلی و اساسی برای حل مشکل پرینتر پیش فرض را بررسی کنیم امیدواریم با انجام مراحل بالا توانسته باشید مشکل پرینتر در ویندوز 10 را برطرف کنید.
در حین انجام کار اگر با مشکلی رو به رو شدید که نیاز به کمک کارشناسان کامپیوتری رایانه کمک داشتید میتونید با تلفن ثابت به شماره 9099071540 یا از طریق تلفن همراه با شماره 0217129 تماس برقرار کنید
در صورتی که میخواهید از خدمات پاسخگویی رایگان به مشکلات کامپیوتری بهره ببرید می توانید سوال خود را مرتب با موضوع مطرح شد در قسمت پایین برای ما به صورت دیدگاه قرار دهید کارشناسان ما تلاش می کنند در سریع ترین زمان ممکن مشکل شما را برطرف کنند.
قابل توجه شما کاربر گرامی: محتوای این صفحه صرفاً برای اطلاع رسانی است در صورتی که تسلط کافی برای انجام موارد فنی مقاله ندارید حتما از کارشناس فنی کمک بگیرید.