حل مشکل پرینتر شبکه پس از آپدیت جدید ویندوز 10 موضوعیه که این روزها کاربران رایانه کمک گزارش داده اند و تصمیم گرفتیم در این مقاله با هم به بررسی راه حل های این مشکل بپردازیم، یکی از به روزرسانی های جدیدی که در ویندوز ۱۰ انجام شده باعث ایجاد مشکل در پرینتر های شبکه می شود.
بسیاری از کاربران در تماس های مکرر با شرکت خدمات کامپیوتری رایانه کمک بروز مشکل در اتصال به پرینتر شبکه را گزارش کردند که با انجام دادن مراحل پایین شما میتوانید این مشکل را برطرف کنید و در پروسه حل مشکل میتوانید با شماره های 9099071540 از تلفن ثابت و 0217129 از طریق موبایل با کارشناسان ما در ارتباط باشید. 😊
فهرست مطالب
✅چگونه می توان پرینتر شیر شده در ویندوز 10 را بررسی کرد؟
✅آیا زمان چاپ از پرینتر صفحه آبی می شود؟
✅به چه دلایلی پس از آپدیت جدید ویندوز 10 پرینتر از کار می افتد؟
✅ عدم دسترسی به پرینتر سرور پس از آپدیت ویندوز 10
✅ چگونه مشکل پرینتر شبکه در بروزرسانی ویندوز 10 را حل کنیم؟
✅ رفع مشکل نصب پرینتر در ویندوز
✅ریستارت کردن پرینتر و کامپیوتر
✅رفع مشکل پرینتر با غیرفعال کردن گزینه offline
✅استفاده از Troubleshoot در حل مشکل پرینتر
✅چگونه حافظه پرینتر را خالی کنیم؟
✅حل مشکل پرینتر در ویندوز ۱۰ با ریستارت کردن سرویس پرینتر
✅سوالات متداول
✅سخن آخر
چگونه می توان پرینتر شیر شده در ویندوز ۱۰ را بررسی کرد؟
پس از بررسی کارشناسان برای حل مشکل چاپگر در ویندوز ۱۰ ما متوجه شدیم که یکی از آپدیت های اخیر ویندوز ۱۰ می تواند دسترسی سیستم های کلاینت را از پرینتر شبکه قطع کند.
همانطور که میدانید در سیستم های اداری چاپگرها یکی از مهم ترین تجهیزات کامپیوتری به شمار می روند و معمولاً یک پرینتر بر روی یک سیستم نصب میشود و کامپیوتر های دیگر به صورت شبکه به سیستم سرور پرینتر متصل می شوند و از پرینتر به صورت اشتراک گذاری شده استفاده می کنند.
در این مقاله قصد داریم مشکلات اخیر کاربران را که بعد از آخرین آپدیت ویندوز ۱۰ با پرینتر شبکه مواجه شده اند بررسی کنیم ( برای نصب پرینتر شیر در شبکه و اشتراک گذاری پرینتر از مقاله نصب پرینتر شیر در شبکه و اشتراک گذاری پرینتر دیدن فرمایید.)
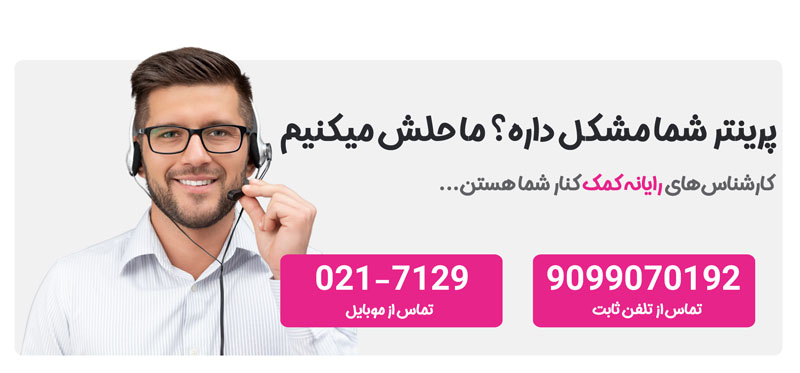
آیا زمان چاپ از پرینتر صفحه آبی می شود؟
شماری از کاربران بیان کردند که در زمان چاپ از پرینتر صفحه سیستم آنها آبی میشود و چیزی چاپ نمی شود در مطالب منتشر شده از شرکت مایکروسافت اینطور اعلام شده که بعد از بروزرسانی ویندوز ۱۰ بسیاری از کاربران با چاپگر ها با مشکل رو به رو شده اند.
اما این موضوع فقط مربوط به برخی از پرینترها می باشد و با حذف و نصب پرینتر و آپدیت مجدد ویندوز مشکل کاملا رفع میشود .
پیشنهاد ما به شما این است که ابتدا ویندوز را آپدیت کنید ، همچنین در نظر داشته باشید که در زمان آپدیت ویندوز سعی کنید کارهای سنگین با ویندوز خود انجام ندهید پس از آپدیت ویندوز حتماً سیستم را ری استارت کنید ، و سپس حذف و نصب پرینتر خود را مجدد انجام دهید.
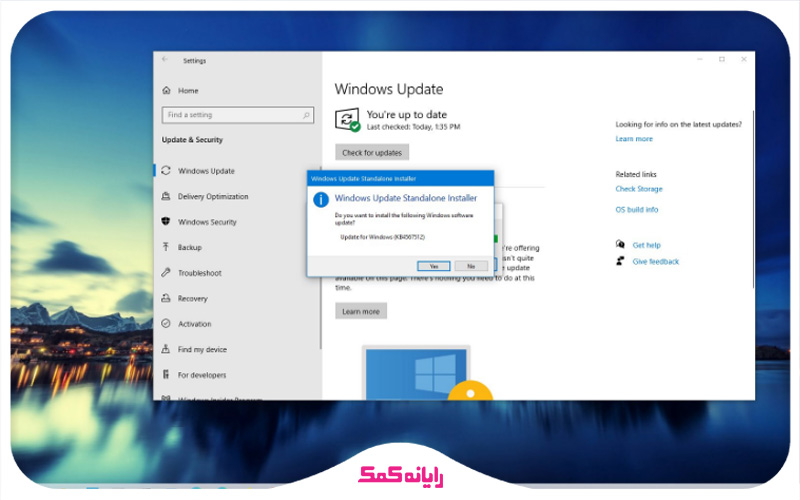
به چه دلایلی پس از آپدیت جدید ویندوز 10 پرینتر از کار می افتد؟
🔺 همانطور که ذکر شد بروز مشکل در پرینتر های شبکه پس از آپدیت جدید ویندوز ۱۰ از گزارشات کاربران بوده است ، کاربرانی که با پرینترهای شرکتهای canon ، hp ، پاناسونیک ، brother و ریکو در حال کار بوده اند این مشکل در شیر پرینتر را گزارش کرده اند.
🔺 البته بعضی از کاربران اعلام کردند که پس از نصب آپدیت ویندوز ۱۰ امکان استفاده از پرینتر های مجازی که پرینت فایل pdf را انجام می داند نیز ندارند.
🔺 همچنین مایکروسافت در بیانیهای اعلام کرده که دریافت آپدیت KB4557957 در ویندوز ۱۰ ممکن است باعث بروز مشکلاتی در پرینترهای شیر شده شود و هشدار داده که بسیاری از کاربران زمان ارسال پرینت به پرینتر سروی با پیغام خطا روبه رو شده اند.
🔺 همچنین برخی از از کاربران اعلام کردند که زمان ارسال سند به پرینتر برنامه پرینتر بسته می شود بنابراین توانایی برقراری با ارتباط با پرینتر را نداشته و سند مورد نظر پرینت نمی شود.
🔺 هر چند که مایکروسافت مشغول کار بر روی این مشکل است تا به زودی این مشکل برطرف شود اما اما شما می توانید با حذف آپدیت KB4557957 و جلوگیری از آپدیت مجدد ویندوز خود این مشکل را برطرف کنید.
🔺 خیلی از کاربران اعلام کردند که آپدیت ماه ژوئن ویندوز ۱۰ بروز مشکل پرینتر را همراه داشته بنابراین شما می توانید این آپدیت را نیز از روی سیستم خود حذف کنید و تا زمان رفع این مشکل آپدیت ویندوز خود را غیر فعال کنیم.
🔺 اما در نظر داشته باشید که از آنجایی که مایکروسافت به دلیل شیوع ویروس کرونا انتشار آپدیت های غیر امنیتی خود را متوقف کرده است در این مدت آپدیت های امنیتی مهمی برای ویندوز ارائه می شود بنابراین با غیر فعال کردن آپدیت ویندوز، خود را از دریافت آپدیت های امنیتی جدید مایکروسافت محروم می کنید ( برای نصب پرینتر و راه اندازی آن در ویندوز از مقاله آموزش تصویری نصب پرینتر و راه اندازی آن در ویندوز دیدن فرمایید.)
🔰پیشنهاد مطلب : از قدیمی ترین ابزارها برای انتقال فایل بین دو دستگاه میتوان به بلوتوث اشاره کرد، اما میدانید چطور میتوان با سرعت بالا از شبکه بلوتوث استفاده کرد؟ پیشنهاد میکنم حتما یه سری به مطلب "اشتراک گذاری فایل توسط بلوتوث در کامپیوتر" بزن
عدم دسترسی به پرینتر سرور پس از آپدیت ویندوز 10
یکی دیگر از مشکلاتی که کاربران رایانه کمک در موضوع پرینتر های شبکه با آن روبرو شدهاند این است که سیستمهای کلاینت به پرینتر شبکه دسترسی ندارند.
زمانی که شما پس از ارتقا ویندوز ارتباطتان با پرینتر اشتراک گذاری شده قطع می شود به این معنی است که سیستم عامل جدید نیاز به درایور های جدید دارد.
همانطور که ویندوز روزانه آپدیت های جدید در اختیار کاربران خود قرار می دهد سخت افزارهای دیگر نیز مانند چاپگرها به روز رسانی های جدیدی منطبق با نسخه های ویندوز ارائه می دهند که کاربران می توانند از آنها استفاده کنند.
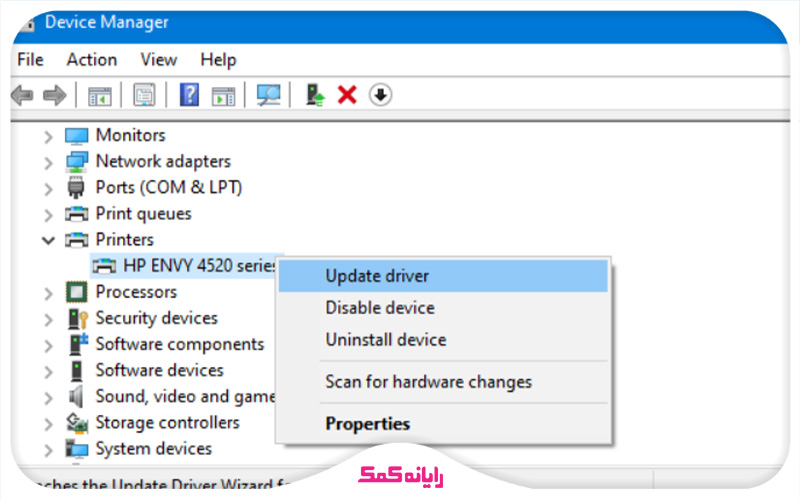
چگونه مشکل پرینتر شبکه در بروزرسانی ویندوز 10 را حل کنیم؟
در مرحله اول برای حل مشکل پرینتر به اشتراک گذاری شده لازم است اتصال کامپیوتر و پرینتر خود را بررسی کنید از آنجایی که برخی از پرینتر ها از طریق وای فای به شبکه متصل می شوند پیشنهاد ما این است که آی پی پرینتر را تغییر دهید و مجدداً به پرینتر با آی پی جدید متصل شوید.
اما اگر اتصال شما با پرینتر از طریق کابل usb باشد فقط کافی است پورت متصل شده کابل پرینتر را جا به جا کنید.
سپس بررسی کنید که آیا کامپیوتری که با کابل به صورت مستقیم با پرینتر در ارتباط است میتواند پرینت بگیرد یا خیر ، اما چنانچه سیستم سرور پرینتر نیز قادر به ارسال دستور پرینت نبود موارد ذکر شده در پایین را انجام دهید.
🔰پیشنهاد مطلب : اگر دوست داری روش اصولی و صحیح شبکه کردن کامپیوتر با یک یا چند پرینتر رو انجام بدی، حتما با آموزش شِیر پرینتر همراه ما باش.
رفع مشکل نصب پرینتر در ویندوز
⭐️ نصب پرینتر بر روی ویندوز 10 گاهی اوقات با مشکل رو به رو میشود، مخصوصا زمانی که سیستم عامل را آپدیت کردیم. برای استفاده راحت وآسوده از پرینتر در ویندوز 10، مهم این است که نرم افزار و درایور پرینتر به درستی نصب شده باشد.
پرینترها، به عنوان یکی از ابزارهای جانبی و متداول در محیط های اداری و خانگی می باشند که گاهی اوقات با چالش هایی هنگام به روزرسانی ویندوز 10 مواجه میشوند. ویندوز 10، که به عنوان یک سیستم عامل کامل شناخته میشود، ممکن است در هنگام نصب به شما این پیغام رو دهد که آیا از پرینتر شما پشتیبانی میکند یا خیر.
با این حال، حتی پرینترهایی که توسط ویندوز 10 پشتیبانی میشوند ممکن است پس از به روزرسانی به درستی کار نکنند، زیرا سیستم عامل های جدید نیز ممکن است شامل درایورهای قدیمی پرینتر باشند و تولیدکنندگان ممکن است به روزرسانی های درایور را به موقع ارائه ندهند.
اگر پرینتر شما پس از نصب ویندوز 10 به طور ناگهانی از کار افتاد اصلا نگران نباشید چرا که در ادامه برای شما راهکارهایی را جهت راه اندازی مجدد پرینترتان ارائه دادیم. پس با ما همراه باشید.😊
مرحله اول:
⭐️ در کنترل پنل به بخش پرینتر بروید.
اگر با مشکل پرینتر در ویندوز10 برخورد کرده اید، اولین قدم استفاده از ابزار عیب یابی ویندوز است. کافی است در نوار جستجوی ویندوز 10 'پرینترها' را جست و جو کنید از لیست نتایج گزینه 'Devices and Printers' را انتخاب کرده، با این کار، پنجرهای در کنترل پنل شما باز خواهد شد که به شما اجازه میدهد تا دستگاه ها و پرینترهای خود را مدیریت کنید.
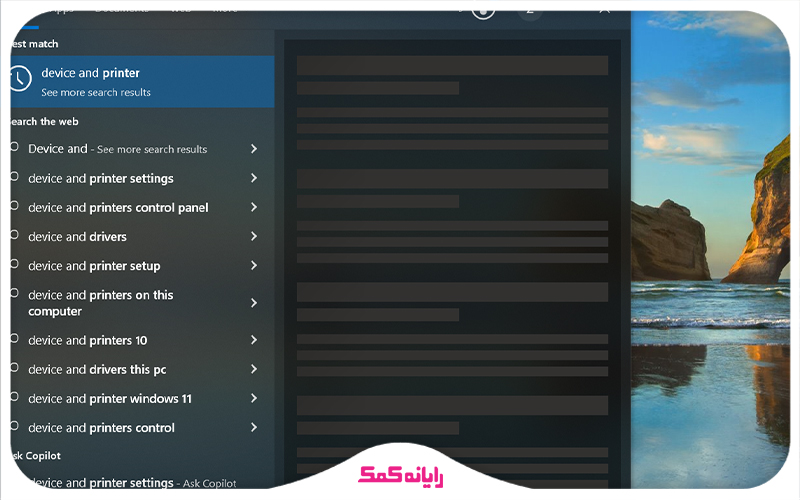
مرحله دوم:
⭐️ پرینتری که متصل هستید را عیب یابی کنید.
برای شناسایی و حل مشکل پرینت نگرفتن در ویندوز ، به بخش پرینترها در کنترل پنل نگاه کنید. اگر پرینتر شما در زیر بخش 'Printer' یا 'Unspecified' لیست شده است، روی آن راست کلیک کرده و 'Troubleshoot' را انتخاب نمایید. سپس، مراحل راهنمایی شده روی صفحه را دنبال کنید تا مشکل پرینترتان را عیب یابی کنید. توجه داشته باشید که گاهی اوقات ابزار عیب یابی ویندوز ممکن است نتواند مشکل را کاملاً حل کند.
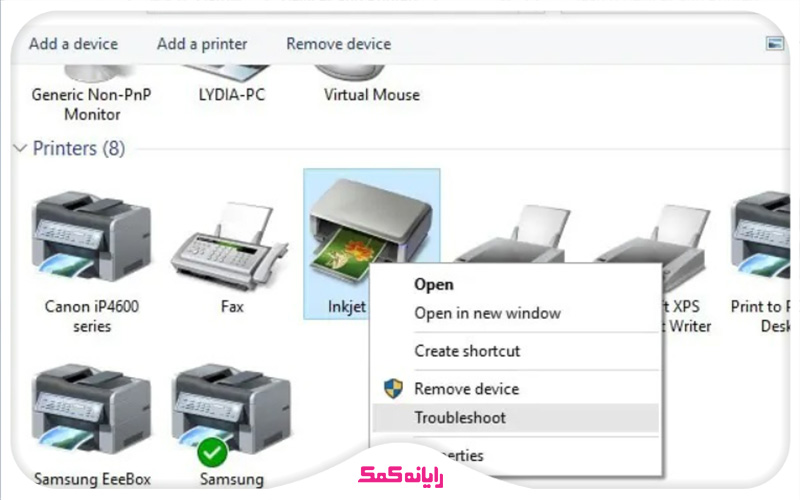
مرحله سوم:
⭐️ مطمئن شوید که پرینترتان نصب شده است.
در صورتی که ابزار عیب یابی ویندوز 10 نتوانسته پرینترتان را تشخیص دهد، مرحله بعدی این است که بررسی کنید پرینتر به درستی روی سیستم شما نصب شده باشد. برای این کار، ابتدا دکمه Start را فشار دهید، سپس به Settings بروید، پس از آن Devices را انتخاب کنید و در نهایت Printers & scanners را بیابید.
چنانچه پرینترتان در لیست دستگاه های اصلی نیست، روی دکمه Add a printer or scanner کلیک کنید تا ویندوز شروع به جستجو برای شناسایی پرینتر کند. اطمینان حاصل کنید که پرینتر به کامپیوتر متصل و روشن است تا بتواند به درستی شناسایی شود.
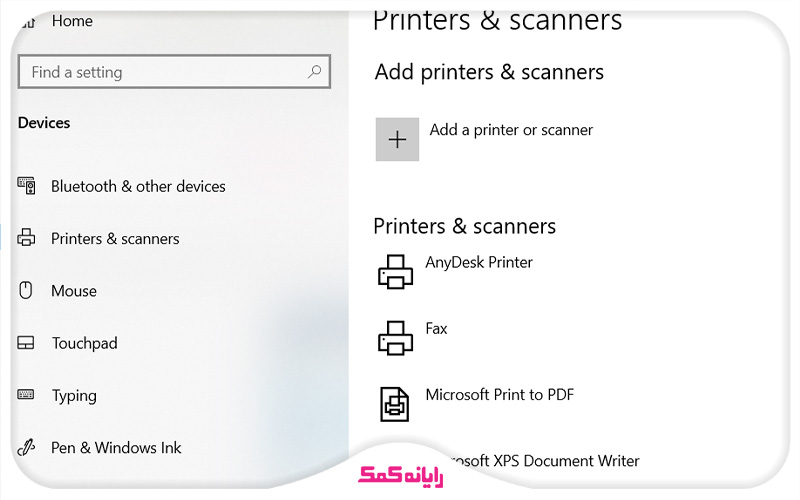
مرحله چهارم:
⭐️ با استفاده از ویندوز 10 به دنبال پرینتر قدیمی تر باشید.
اگر پرینترتان توسط ویندوز شناسایی شده، کافی است دستورالعملهای نمایش داده شده روی صفحه را برای نصب دنبال کنید. ویندوز به صورت خودکار درایورهای مورد نیاز را دانلود و نصب خواهد کرد. اگر پرینترتان در لیست نبود، روی گزینه 'The printer that I want isn’t listed' کلیک کنید.
پنجره ای با پنج گزینه مختلف ظاهر خواهد شد که چهار تای آنها مربوط به پرینترهای به اشتراک گذاشته شده در شبکه است. اگر به شبکه دسترسی دارید و میخواهید از آن طریق وصل شوید،احتمالاً با مراحل بعدی آشنا هستید.
تنظیمات شبکه میتواند پیچیده باشد، اما ما در این قسمت بر روی اضافه کردن پرینتر 'محلی' تمرکز میکنیم - یعنی پرینتری که مستقیماً به کامپیوتر شما متصل است.
ابتدا گزینه 'My printer is a little older' را انتخاب کنید، سپس 'Help me find it' را بزنید و 'Next' را فشار دهید. ویندوز جستجوی مجددی را برای یافتن پرینترهای متصل به کامپیوتر انجام خواهد داد و امیدواریم که پرینتر شما را شناسایی و نصب کند. ( برای نصب پرینتر های قدیمی بر روی ویندوزهای جدید میتوانید از مقاله نصب پرینتر های قدیمی روی ویندوز های جدید دیدن کنید. )
مرحله پنجم:
⭐️ برای راه اندازی پرینتر، اقدام به نصب دستی آن نمایید.
اگر تا به حال موفق به نصب پرینتر خود نشده اید، ممکن است لازم باشد که به صورت دستی اقدام به نصب کنید. برای این کار، نیاز به درایور مناسب دارید که میتوانید با جست و جو اینترنت،لینک های دانلود درایورهای مختلف برای برندهای شناخته شده ای مانند کانن، سامسونگ، اپسون، اچ پی، دل و غیره را پیدا کنید.
درایورهای پرینتر معمولاً به شکل فایل های اجرایی (exe) هستند. برای نصب، کافی است فایل مورد نظر را دانلود و سپس اجرا نمایید.
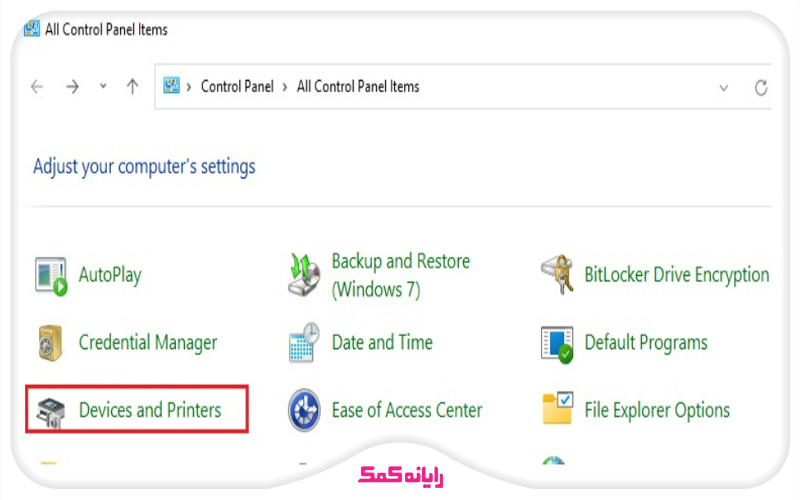
مرحله ششم:
⭐️ از درایورهای مخصوص ویندوز 8 استفاده نمایید.
ممکن است برخی از سازندگان همگام سازی درایورهای خود با نسخه جدید ویندوز 10 را انجام ندهند، زیرا ممکن است هنوز به این نسخه دسترسی نداشته باشند یا اینکه نسخه جدید، پشتیبانی قبلی را از آنها گرفته است.
در این شرایط، توصیه میشود که از درایورهای ویندوز 8 استفاده کنید که معمولاً با ویندوز 10 نیز سازگار هستند. لینک های دانلود این درایورها را میتوانید به راحتی در وب پیدا کنید.
مرحله هفتم:
⭐️ به عنوان گزینه نهایی، میتوانید ویندوز 10 را از سیستم خود پاک کنید.
اگر به این نقطه رسیده اید و پرینترتان همچنان با ویندوز 10 کار نمیکند، ممکن است دستگاه شما دیگر قابل استفاده نباشد – دست کم با این نسخه از ویندوز. گزینه های زیادی برای این موقعیت وجود ندارد، اما میتوانید با تولید کننده تماس گرفته و درخواست بهروزرسانی درایور را بدهید، یا در انجمن های کاربری به دنبال تجربیات دیگران با مشکلات مشابه بگردید – کلمات کلیدی مانند <مدل پرینتر> و <مشکل درایور ویندوز 10> را برای یافتن راه حل جستجو کنید.
اگر در هر مرحله به مشکل برخوردید و نتوانستید مشکل را بر طرف کنید میتوانید از کارشناسان متخصص رایانه کمک، راهنمایی بگیرید. برای ارتباط با کارشناسان با تلفن همراه با شماره 0217129 و با تلفن ثابت با شماره 9099071540 تماس بگیرید.
ریستارت کردن پرینتر و کامپیوتر
برای اینکه از شر مشکل پرینتر در شبکه خلاص شوید اولین کاری که می توانید انجام دهید این است که به صورت کاملاً سانتی پرینتر و کامپیوتر خود را ریستارت کنید اما توجه کنید که برای ریستارت شدن تنظیمات پرینتر می بایستی پرینتر رو از برق بکشید که به مدت 5 دقیقه خاموش باشد.
در این حین سیستم کامپیوتر خود را ری استارت کنید سپس پرینتر را روشن کنید و حدود یک دقیقه صبر کنید تا پرینتر شما کاملاً بوت شود پس از گذشت این زمان دستور جدیدی پرینتر ارسال کنید.
🔰پیشنهاد مطلب : اگر برای دسترسی به فایل های شیر شده به مشکل برخوردی، مقاله حل مشکل عدم دسترسی به فایل شیر شده در شبکه و مشکل فایروال کمکت می کنه.
رفع مشکل پرینتر با غیرفعال کردن گزینه offline
🟢 یکی از مواردی که شما در حل مشکل پرینتر نیاز است بررسی کنید غیر فعال بودن گزینه use printer offline است.
🟢 زمانی که این گزینه فعال باشد پرینتر شما به صورت آفلاین کار میکند و دستورات ارسال شده رو انجام نمی دهد.
🟢 برای چک کردن این مسئله کافیه وارد کنترل پنل شوید و سپس وارد device and printer شوید.
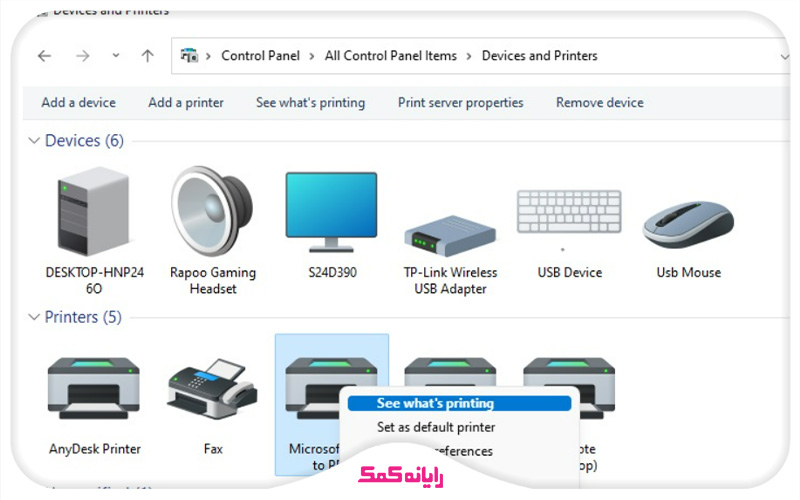
🟢 حال بر روی پرینتر خود راست کلیک داشته باشید و گزینه see what's printing را انتخاب کنید.
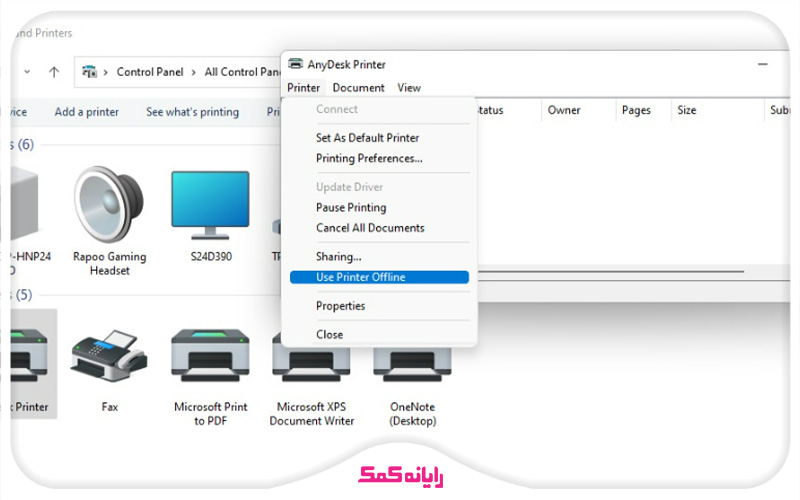
🟢 در صفحه کوچکی که برای شما باز می شود گزینه print در بالای صفحه سمت راست را انتخاب کنید و اگر گزینه use printer offline تیک داره حتما این گزینه رو غیر فعال کنید.
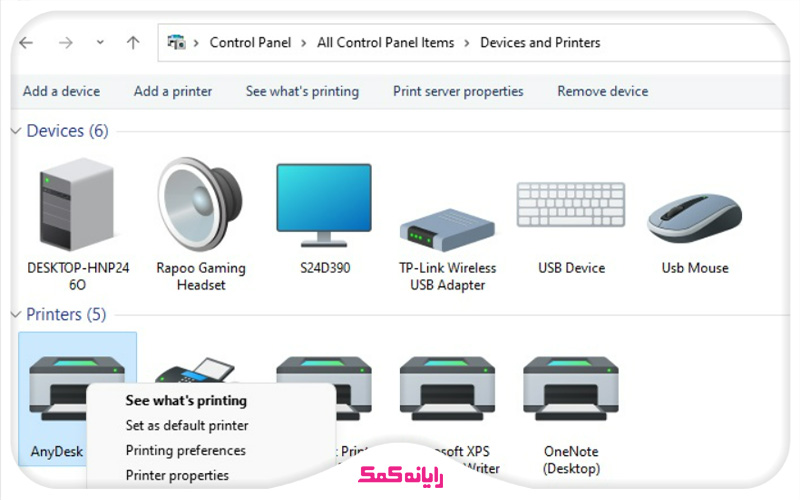
🟢 پس از این میتوانید دستور جدیدی به پرینتر ارسال کنید و خواهید دید که مشکل پرینتر برطرف شده است.
🔰پیشنهاد مطلب : اگر به درستی پرینتر شما به نرمافزار داروخانه وصل نمیشه میتونید راهکارش رو از مطلب "حل مشکل کار نکردن پرینتر در نرم افزار داروخانه " مطالعه کنی.
استفاده از Troubleshoot در حل مشکل پرینتر
پس از آپدیت ویندوز ممکن است شما با استفاده ازTroubleshoot خود ویندوز مشکل پرینتر را تشخیص دهید و رفع کنید این عملیات به صورت اتوماتیک انجام می شود فقط کافیه شما بر روی پرینتر خود کلیک راست کنید و گزینه Troubleshoot را انتخاب کنید. پس از آن ویندوز به صورت اتومات شروع به رفع مشکل پرینتر شبکه خواهد کرد.
چگونه حافظه پرینتر را خالی کنیم؟
می توانیم بگوییم یکی از دلایل کار نکردن پرینتر در ویندوز ۱۰ می تواند مربوط به پر شدن حافظه پرینتر باشد زمانی که شما خطای آفلاین بودن پرینتر را مشاهده می کنید که خالی کردن حافظه پرینتر میتوانید مشکل پرینتر در ویندوز ۱۰ را رفع کنید.
برای خالی کردن حافظه پرینتر کافیه وارد کنترل پنل شوید و سپس وارد device and printer شوید حال بر روی پرینتر خود راست کلیک داشته باشید و گزینه see what's printing را انتخاب کنید در این صفحه شما تمامی سند های ارسال شده به پرینتر را مشاهده می کنید بالای این صفحه سمت چپ گزینه ی پرینتر را انتخاب کنید و سپس با انتخاب گزینه cancel all documents حافظه پرینتر خود را خالی کنید.
🔰پیشنهاد مطلب : از هر کی بپرسی چطوری گوشی آیفون رو به گوشی اندرویدی وصل کنم؟ بهت میگه نمیشه یا خیلی سخته! اما بیا با هم یک روش حفن رو یاد بگیریم که میتوانیم این کاروخیلی آسون انجام بدیم آموزش انتقال فایل از آیفون به اندروید
حل مشکل پرینتر در ویندوز ۱۰ با ریستارت کردن سرویس پرینتر
🟣 یکی دیگر از راه حل هایی که می تواند به رفع مشکل پرینتر شما کمک کند ری استارت کردن سرویس پرینتر است ، print spooler یک سرویس برای کنترل کارکرد پیرنتر های نصب شده بر روی ویندوز است که با ریستارت کردن آن بسیاری از مشکلات برطرف خواهد شد.
🟣 این سرویس در واقع فایل های ارسالی شما را برای ارسال به پرینتر و صادر شدن دستور چاپ مدیریت میکند، بنابراین میتواند فرمان چاپی را کنسل، حذف و یا تغییر اولویت دهد.
یکی از دلایلی که میتواند منجر به مشکل پرینتر ویندوز ۱۰ شود غیر فعال شدن و یا درست کار نکردن سرویس print spoolerدر ویندوز است.
🟣 برای دسترسی به این سرویس ابتدا در استارت ویندوز کلمه run را سرچ کنید سپس داخل این پنجره عبارت services.msc را بنویسید صفحه سرویس های ویندوز برای شما باز می شود در بین سرویس های فعال همانطور که در عکس زیر مشاهده می کنید به دنبال سرویس print spooler بگردیم بر روی این سرویس کلیک راست نمایید و گزینه ی properties را انتخاب کنید.
🟣 و وارد صفحه تنظیمات سرویس مورد نظر شده و حال کافیه گزینه استاپ را بزنید سرویس غیر فعال می شود و پس از ری استارت ویندوز سرویس مجدداً راه اندازی می شود.
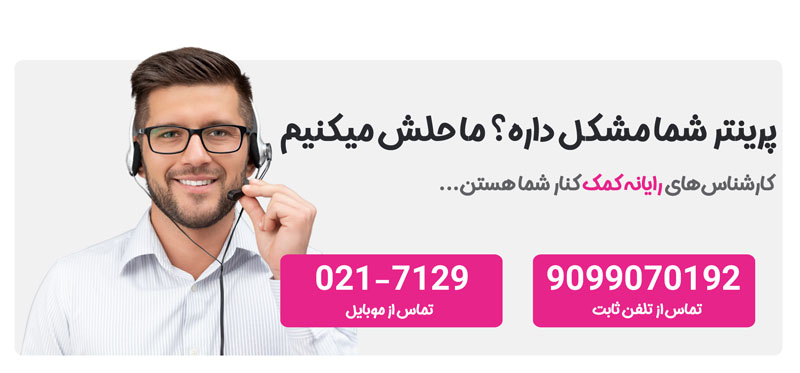
سوالات متداول
در این بخش تصمیم داریم به تعدادی از سوالات شما کاربران در زمینه حل مشکل پرینتر شبکه پاسخ دهیم.
1. چرا پرینتر زیراکس به شبکه وصل نمی شود؟
مشکل وصل نشدن پرینتر زیراکس به شبکه می تواند به دلایل مختلفی باشد. در ادامه چند راهکار برای رفع این مشکل را به شما خواهم گفت.
1. بررسی اتصالات فیزیکی: مطمئن شوید که کابل ها به درستی وصل شده اند و پرینتر روشن است.
2. بررسی شبکه: اطمینان حاصل کنید که شبکه وایفای یا کابل LAN به درستی کار می کند و رمز عبور وایفای صحیح است.
3. به روزرسانی درایور پرینتر: درایورهای قدیمی می توانند باعث مشکلات اتصال شوند. به سایت رسمی زیراکس مراجعه کرده و آخرین نسخه درایور را دانلود و نصب کنید
4. پاک کردن صف چاپ: گاهی اوقات پر بودن صف چاپ می تواند باعث مشکلات اتصال شود. صف چاپ را بررسی و فایل های اضافی را حذف کنید.
5. فعال کردن Print Sharing: اطمینان حاصل کنید که گزینه Print Sharing در تنظیمات پرینتر فعال است.
اگر با انجام این مراحل مشکل حل نشد، توصیه می کنم حتما مشکلتان را متخصصین مجموعه در میان بگذارید.
سخن آخر
امید است با انجام مراحل بالا توانسته باشید که مشکل پرینتر شبکه خود را رفع کنید همانطور که میدانید اگر در هر مرحله از انجام کار با مشکلی مواجه شدید میتوانید از طریق تلفن ثابت با شماره 9099071540 و یا از طریق تلفن همراه به شماره 0217129 با کارشناسان رایانه کمک صحبت کنید و مشکلات پرینتر خود را به صورت تلفنی برطرف کنید.
اگر به اخبار روز تکنولوژی علاقه مند هستید میتوانید صفحه اینستاگرام رایانه کمک را دنبال کنید و اگر به آموزش های کامپیوتر علاقه مند هستید ما برای شما آموزش ها و ترفند های بسیار جالبی را در صفحه آپارات رایانه کمک قرار داده ایم
قابل توجه شما کاربر گرامی: محتوای این صفحه صرفاً برای اطلاع رسانی است در صورتی که تسلط کافی برای انجام موارد فنی مقاله ندارید حتما از کارشناس فنی کمک بگیرید.