با ارتقا هارد لپتاپ و کامپیوتر به SSD سرعت و عملکرد سیستم بسیار بالاتر خواهد رفت ، قطعا میدانید که یکی از قطعات سخت افزاری که ارتقاء آن سبب بهبود عملکرد سیستم می شود هارد است، از آنجایی که سرعت هاردهای HDD پایین بود، امروزه با استفاده از هارد SSD (Solid State Drive) سرعت انتقال داده ها در را بالا میبرند که علاوه بر افزایش سرعت استفاده از هارد های ssd منجر به کاهش مصرف انرژی میشود، در مقاله ی پیش روی تصمیم داریم در خصوص ارتقای هارد hdd به SSD مطالبی را به شما ارائه دهیم.
شما می توانید برای دریافت پاسخ سوال های خود از طریق تلفن های ثابت با شماره 9099071540 و از طریق موبایل با شماره 0217129 با کارشناسان مجموعه خدمات کامپیوتری رایانه کمک در ارتباط باشید
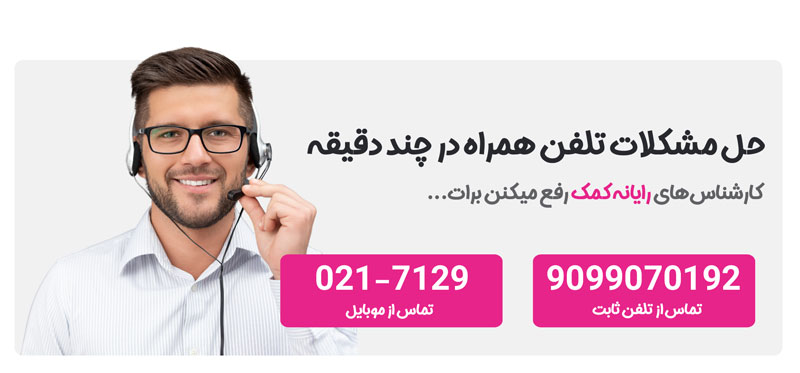
فهرست مطالب
مزایای هارد ssd نسبت به hdd
آیا حافظه SSD همان هارد است؟
رابط های SSDبرای اتصال به مادربرد چیست ؟
روش های ارتقا هارد لپتاپ و کامپیوتر
قیمت هارد لپ تاپ
نصب هارد sdd در کنار hddدر لپ تاپ
جابه جا کردن هارد sdd با hdd
جابه جا کردن هارد sdd با hdd در کامپیوتر
نصب هارد SSD لپ تاپ به جای درایو نوری
نصب SSD لپ تاپ به جای هارد HDD
نصب SSD M.2 SATA در لپ تاپ
تفاوت حافظه SSD و HDD
از میان مدل هارد های ssd کدام مدل عملکرد بهتری دارد؟
معرفی برخی از برترین مدل های حافظه SSD
حافظه SSD مدل SX8200 یک حافظه ی حرفه ای اما اقتصادی
حافظه SSD مدل SU650 یکی از گزینه های اقتصادی
پاسخ به سوالات متداول کاربران در رابطه با ارتقای هارد لپ تاپ و کامپیوتر به SSD
سخن آخر:
مزایای هارد ssd نسبت به hdd
- سرعت خواندن و نوشتن بالا
- SSD برخلاف HDD هیچ قطعه مکانیکی ندارند و کاملاً الکترونیکی
- مصرف برق کمتر چرا که گرمای زیادی تولید نمیکند
- هارد دیسک یا همان hdd به ضربه حساس است اما حافظه های ssd این ضعف را ندارند
- بدون سر و صدا است
- در برابر شوک و لرزش مقاوم است.
پیشنهاد مطلب: تو قرن 21 همه لازم مهارت های اولیه کامپیوتر و بلد باشند آموزش کامپیوتر در منزل رو از دست نده.
آیا حافظه SSD همان هارد است؟
جایگزین مناسبی برای هارد محسوب میشه اما استفاده کردن لغت هارد برای حافظه SSD کاملا غلطه چرا که هارد دیسک مخفف عبارت Harddisk drive است و ssd مخفف عبارت Solid state Drive به معنی درایو حالت جامد است بنابراین میتونید به ssd ها حافظه ssd نیز بگویید. که انواع هارد SSD وجود دارد. و لازم است متناسب با سیستم انتخاب شود.
📌پیشنهاد مطلب :اگه شما هم دنبال مرکزی هستید که تعمیرات تخصصی لپ تاپ و کامپیوتر انجام بدن همین الان کلیک کنید
رابط های SSDبرای اتصال به مادربرد چیست ؟
رابطهای اتصال SSD را میتوان به دو دسته تقسیمبندی کرد:
۱- رابط اتصال ساتا
۲- رابط اتصال PCI EXPRESS
یکی از سوالات پر تکرار کاربران رایانه کمک این هست که چطوریی میتونم به پی دی اف اضافه کنم و اصلا این اکان وجود داره یا نه؟معلومه که وجود داره فقط کافیه روی مطلب درج امضا در تمام صفحات پی دی اف کلیک کنی .
روش های ارتقا هارد لپتاپ و کامپیوتر
همانطور که گفتیم با جایگزین کردن هارد SSD به جای HDD سرعت اجرای ویندوز و نرم افزارها بالا میرود، حال دو روش برای نصب هارد اس اس دی بر روی لپ تاپ یا کامپیوتر وجود دارد:
1-جایگزین کردن هارد ssd به جای هارد قدیمی
2-دیگری اضافه کردن هارد جدید و استفاده همزمان از هر دو هارد ssd و hdd که در ادامه با هر دو روش آشنا خواهیم شد.
قیمت هارد لپ تاپ
یکی از سوالات کاربران همیشه این بوده که تا چه میزان برای خرید هارد لپ تاپ هزینه کنیم؟
و یا از کجا بفهمیم چه هارد ssd با لپ تاپ ما سازگار است؟
در جواب این سوالات باید گفت که تمامی این موارد بسته به نوع و برند لپ تاپ شما دارد. مثلا ممکن است لپ تاپ شما امکان پشتیبانی از حافظه ssd را نداشته باشد و یا پس از نصب ssd بر روی لپ تاپ با ارور صفحه آبی در لپ تاپ خود روبرو شوید. به همین دلیل لازم است قبل از خرید ssd و ارتقا لپ تاپ حتما لپ تاپ شما بررسی شده تا مشخص شود آیا امکان بروزرسانی لپ تاپ شما وجود دارد یا خیر؟
بنابراین برای مشاوره تخصصی خرید هارد لپ تاپ و یا تعوض آن میتوانید با کارشناسان رایانه کمک تماس گرفته و متناسب با سخت افزار و لپ تاپ خود هارد دیسک مناسب خود را دریافت کنید. با این کار کارشناسان دستگاه شما را از راه دور با نرم افزار های ریموت دسکتاپ بررسی کرده و در صورت پشتیبانی از ssd بهترین نوع هاردی که میتوانید برای لپ تاپ خود خریداری کنید را به شما ارائه میدهند تا بتوانید بهترین بهره را از دستگاه ارتقا یافته خود داشته باشید.
برای این کار میتوانید با شماره 9099071540 از طریق تلفن ثابت یا 0217129 از طریق موبایل با کارشناسان رایانه کمک در ارتباط باشید و از آنها در رابطه با حافظه های ssd لپ تاپ مشاوره تلفنی و اینترنتی دریافت کنید.
نصب هارد sdd در کنار hddدر لپ تاپ
می توان با نصب هارد sdd در کنار hdd از هر دو هارد استفاده کرد. نصب اس اس دی در لپ تاپ با استفاده از جایگاه خالی cd/dvd رایتر امکان پذیر خواهد بود، برای این کار به یک براکت (SSD Caddy) نیاز است که البته با قیمت مناسبی در بازار موجود می باشد، در بخش میانی این براکت فضایی برای قرار دادن هارد با اندازه ی 2.5 اینچ تعبیه شده است، کافی است دی وی دی رام لپ تاپ را باز کرده و حافظه ی ssd را داخل براکت قرار دهید و با قرار دادن آن داخل جایگاه دی وی دی رایتر، پیچ و اتصالات را محکم کنید.
به طور کلی در بیشتر دی وی دی رایترها براکت کوچکی وجود دارد که باید باز شود این براکت به انتهای HDD Caddy متصل خواهد بود کافی است HDD Caddy را به براکت فلزی متصل کرده و براکت دارای ssd را به جایگاه دی وی دی رایتر منتقل نمایید با این کار می توانید 2 هارد جداگانه در لپ تاپ خود داشته باشید و از هارد ssd در کنار هارد hdd استفاده نمایید.
جابه جا کردن هارد sdd با hdd
در اولین قدم باید کامپیوتر یا لپ تاپ خود را از جریان الکتریکی تخلیه کنید برای این کار بعد از جدا کردن تمامی کابل های متصل و خارج کردن باتری در لپ تاپ دکمه ی ریست را برای 3 تا 5 ثانیه فشار دهید تا تمامی میدان های مغناطیسی و جریان های الکتریکی از سیستم خارج شود، در مرحله ی بعد لپ تاپ را باز کرده و هارد دیسک را خارج و هارد SSD را جایگزین کنید، برای این کار باید هارد را از قسمت پایین سمت چپ با باز کردن پیچ و کشیدن از SATA خارج کنید و قاب پلاستیکی اطراف هارد را جدا کرده و به هارد جدید متصل کنید و در صورتی که از محکم بودن هارد اس اس دی در جای خود مطمئن شده اید می توانید لپ تاپ را بسته و آن را روشن نمایید.

جابه جا کردن هارد sdd با hdd در کامپیوتر
در صورتی که قصد ارتقا هارد hdd به ssd در کامپیوتر را دارید کافی است بعد از خاموش کردن کامپیوتر و جدا کردن تمامی کابل ها، پیچ های کیس را باز کنید و بعد از باز کردن پنل دستگاه، کابل پاور و دیتای هارد قدیمی را جدا کرده و هارد جدید را در جایگاه کشویی کیس قرار دهید (معمولا این درایو در بخش جلویی کیس قرار دارد اما با توجه به نوع کیس ممکن است مکان آن متفاوت باشد).
بعد از قرار دادن هارد SSD توجه داشته باشد کهSATA SSD در دو نوع pcle و sata در بازار موجود است ، در مدل های pcle و یا Peripheral Component Interconnect Express هارد مستقیما بر روی سوکت pci متصل می شود و هیچ کابل اضافه ای نیاز ندارد در مدل هایsata در برخی مدل ها دو کابل دارد که یکی برای برق و دیگری کابل داده است، کابل ساتاکه به شکل L)) می باشد و برای انتقال دیتا استفاده می شود (توجه داشته باشید که قسمت ال مانند به پشت هارد متصل میشود و قسمت دیگر بر روی یکی از پورت های ساتا روی مادر برد متصل میشود) ،کابل دیگر که اندازه بزرگتر هم دارد برای برق است و باید به منبع تغذیه متصل شود، آن را پیدا کرده و کابل را به اس اس دی متصل نمایید در برخی مدل ها نیز که نیاز به کابل برق ندارند مستقیما میتوانید هارد را با همان کابل دیتا به سیستم متصل کنید و انرژی ان نیز با همان کابل تامین می شود. در آخر نیز با بستن کیس می توانید ویندوز جدید را بر روی هارد نصب نمایید.
نصب هارد SSD لپ تاپ به جای درایو نوری
برای نصب یک هارد SSD به جای درایو نوری در لپتاپ، معمولاً به یک براکت یا محفظه ی تبدیل (HDD Caddy) نیاز دارید که اجازه می دهد SSD را در جایگاه درایو نوری قرار دهید. در ادامه مراحلی که برای انجام این کار لازم است را به شما خواهم گفت:
1. ابتدا باید یک HDD Caddy متناسب با اندازه و مدل لپتاپ خود تهیه کنید.
2. و سپس لپتاپ را خاموش کرده و باتری آن را خارج کنید.
3. بعد از خارج کردن باتری ، درایو نوری موجود در لپتاپ نیز را با دقت خارج کنید.
4. حافظه را درون HDD Caddy قرار دهید و مطمئن شوید که به درستی محکم شده است.
5. سپس محفظه ی حاوی SSD را در جایگاه درایو نوری قرار دهید و پیچ ها را محکم کنید.
6. Bios لپتاپ را روشن کرده و وارد تنظیمات BIOS شوید و اطمینان حاصل کنید که SSD به درستی شناسایی شده است.
7. و در آخر نیز اگر قصد دارید سیستم عامل را روی SSD نصب کنید، می توانید از طریق فلش یا سی دی بوتیبل مراحل نصب ویندوز را شروع کنید.
توجه داشته باشید که این فرآیند ممکن است بسته به مدل و سازندهی لپتاپ شما متفاوت باشد. همچنین، قبل از انجام این کار، اطمینان حاصل کنید که اطلاعات مهم خود را پشتیبان گیری کرده اید.
نصب SSD لپ تاپ به جای هارد HDD
1. برای نصب یک SSD به جای هارد در لپتاپ ابتدا باید یک SSD با اندازه و رابط مناسب برای لپتاپ خود تهیه کنید.
2. و نکته لازم به ذکر این است که قبل از شروع، حتما از تمام داده های مهم خود پشتیبان گیری کنید.
3. لپتاپ را خاموش کرده و باتری آن را خارج کنید.
4. سپس HDD پشت لپتاپ را باز کرده و به هارد دسترسی پیدا کنید.
5. HDD را با دقت از لپتاپ جدا کنید.
6. SSD را در جایگاه هارد قرار دهید و مطمئن شوید که به درستی محکم شده است.
7. پوشش پشت لپتاپ را ببندید و پیچ ها را محکم کنید.
8. BIOS لپتاپ را روشن کرده و وارد تنظیمات BIOS شوید تا اطمینان حاصل کنید که SSD به درستی شناسایی شده است.
9. و اگر قصد دارید سیستم عامل را روی SSD نصب کنید، می توانید مراحل نصب ویندوز را پیش برید . نکته مهم این است که این مراحل کلی هستند و ممکن است بسته به مدل و سازنده لپتاپ شما متفاوت باشند.
نصب SSD M.2 SATA در لپ تاپ
برای نصب SSD M.2 SATA در لپ تاپ نیز ابتدا باید بررسی کنید که لپتاپ شما دارای اسلات M.2 است یا خیر.
1. یک SSD M.2 که با لپتاپ شما سازگار باشد تهیه کنید و لپتاپ را خاموش کرده و از برق بکشید.
2. سپس درب پشت لپتاپ را باز کنید تا به اسلات M.2 دسترسی پیدا کنید.
3. SSD M.2 را به آرامی در اسلات قرار دهید و مطمئن شوید که پین های آن به درستی در شیار قرار گرفته اند.
4. با استفاده از پیچ مخصوص، SSD را در جای خود محکم کنید.
5. سپس درب پشت لپتاپ را ببندید و پیچ ها را محکم کنید.
6. و در آخر BIOSلپتاپ را روشن کرده و وارد تنظیمات BIOS شوید تا اطمینان حاصل کنید که SSD به درستی شناسایی شده است و در صورت نیاز می توانید سیستم عامل را بر روی SSD نصب کنید.
تفاوت حافظه SSD و HDD
در ادامه با یکدیگر چند تا از تفاوت های SSD و HDD را بررسی کنیم:
• سرعت: SSDها به دلیل نداشتن قطعات مکانیکی و استفاده از حافظه های nand، سرعت خواندن و نوشتن بسیار بالاتری نسبت به HDDها دارند
• مقاومت: SSDها به دلیل نداشتن قطعات متحرک، در برابر ضربه و لرزش مقاوم تر هستند.
• صدا: SSDها صدای کمتری تولید می کنند، چرا که بدون قطعات متحرک کار می کنند.
• اندازه: SSDها معمولاً کوچک تر و سبک تر از HDDها هستند، که آنها را برای دستگاه های قابل حمل مناسب تر می سازد.
• مصرف انرژی: SSDها انرژی کمتری نسبت به HDDها مصرف می کنند، که میتواند به افزایش عمر باتری در دستگاه های قابل حمل کمک کند.
• ظرفیت و قیمت: HDDها معمولاً ظرفیت بیشتری دارند و از نظر قیمت به ازای هر گیگابایت ارزان تر هستند. این در حالی است که SSDها گران تر هستند، اما قیمت ها با پیشرفت تکنولوژی و افزایش تولید، در حال کاهش است.
• دوام: SSDها به دلیل نبود قطعات مکانیکی، عمر طولانی تری دارند و کمتر دچار فرسودگی می شوند.
در نهایت، انتخاب بین SSD و HDD به نیازها و بودجه ی شما بستگی دارد. اگر به دنبال سرعت بالا و مقاومت هستید و بودجه ی کافی دارید، SSD گزینه ی بهتری است. اما اگر به دنبال ظرفیت بالا و قیمت پایین تر هستید، HDD می تواند انتخاب مناسبی باشد.
از میان مدل هارد های ssd کدام مدل عملکرد بهتری دارد؟
به طور کلی هاردهای اس اس دی مدل xpg به دلیل دارا بودن سرعت بالا، عملکرد بهتر، طول عمر و دوام بالا از بهترین انواع حافظه به شمار می آیند.
معرفی برخی از برترین مدل های حافظه SSD
حافظه SSD مدل S70 یکی از سریعترین حافظه های موجود در بازار
اگر قصد دارید از سریعترین حافظه ی موجود در بازار برای سیستم خود استفاده کنید مدل S70 بالاترین سرعت را در بین انواع SSD دارا می باشد که برای اورکلاکرها، گیمرها و خوره های کامپیوتر بسیار مناسب است، حافظه SSD PCIe M.2 مدل XPG GAMMIX S70 دارای 5 سال گارانتی بوده و سرعت خواندن آن برابر با 7400 و سرعت نوشتن 6400 را به کاربران ارائه می دهد.

حافظه SSD مدل SX8200 یک حافظه ی حرفه ای اما اقتصادی
برند ای دیتا حافظه اس اس دی را با مدل SX8200 Proبه بازار عرضه کرده است که این مدل را می توان حرفه ای ترین و البته اقتصادی ترین نوع حافظه در نظر گرفت، از آنجا که در طراحی این محصول برای ذخیره ی اطلاعات از قسمت حرکتی و مکانیکی استفاده نمی شود همین امر سبب افزایش سرعت ذخیره ی اطلاعات و مقاومت بالا در برابر لرزش و ضربه شده است که پایداری محصول و مقرون به صرفه بودن را به همراه خواهد داشت، در تولید حافظه SSD PCIe M.2 مدل XPG SX8200 از تکنولوژی 3D NAND استفاده شده است و برای همین اطلاعات با سرعت 3000 مگابایت بر ثانیه نوشته و با سرعت 3500 مگابایت بر ثانیه خوانده می شود که می توان گفت این میزان سرعت در مقایسه با هارد دیسک های دیگر بسیار بالا بوده از این جهت به عنوان حرفه ای ترین حافظه شناخته شده و برای استفاده در سیستم های گیمینگ، رندرینگ و اورکلاکرها مناسب می باشد همچنین این مدل از حافظه ی اس اس دی از قابلیت LDPC نیز پشتیبانی کرده به همین جهت می تواند خطا را شناسایی و اصلاح نماید، لازم به ذکر است این محصول با گارانتی 5 ساله ارائه می شود.

حافظه SSD مدل SU650 یکی از گزینه های اقتصادی
اگر تصمیم دارید از حافظه ای اقتصادی برای ارتقا سیستم خود استفاده کنید پیشنهاد ما به شما مدل SU650 از هارد اس اس دی می باشد، این هارد در مقابل شوک و ضربه مقاوم بوده و به دلیل اینکه طول عمری برابر با 2 میلیون ساعت دارد به عنوان یکی از اقتصادی ترین حافظه های ssd شناخته می شود، علاوه بر این حافظهی SSD ای دیتا مدل SU650 مصرف انرژی پایین تری داشته و برای همین می توانید مدت زمان بیش تری از شارژ لپ تاپ خود استفاده نمایید، این حافظه بهترین گزینه برای لپ تاپ و کامپیوتر به حساب می آید که از لحاظ اقتصادی مقرون به صرفه می باشد، این محصول دارای 3 سال گارانتی می باشد.

پاسخ به سوالات متداول کاربران در رابطه با ارتقای هارد لپ تاپ و کامپیوتر به SSD
در این قسمت به تعدادی از سوالات کاربران در رابطه با ارتقای هارد لپ تاپ و کامپیوتر به SSD در اکسل در سیستم پاسخ خواهیم داد. کارشناسان مجرب و متخصص رایانه کمک برای ارائه خدمات کامپیوتری خود از طریق تماس تلفنی و پاسخگویی آنلاین به صورت شبانه روزی آماده پاسخگویی به سوالات شما عزیزان هستند
چرا لازمه هارد لپ تاپ به ssd ارتقا داده بشه؟
-از دلایل مهم ارتقا هارد لپ تاپ به ssd می توان موارد زیر را نام برد:
- راه اندازی و بارگذاری برنامه ها به صورت سریع
- حفاظت از داده ها به شکلی قوی تر
- نصب بسیار آسان
سیستم من ویندوز 7 نصب است میتونم ارتقا هارد لپ تاپ انجام بدم؟
-توصیه می شود که برای ارتقا لپ تاپ و هارد آن سیستم شما باید دارای ویندوز 7 و یا بالاتر باشد. همچنین شما باید تنظیمات بایوس خود را نیز بررسی کنید که در صورت نیاز برای سازگاری با هارد SSD، آنها را به روز کنید.
آیا با ازتقا هارد لپ تاپ سرعت آن زیاد می شود؟
-بله. با توجه به پیشرفت روز افزون کامپیوتر و به روزشدن نرم افزارها به سرعت سیستم های ما ضعیف و قدیمی می شوند و دیگر عملکرد رضایت بخشی نخواهند داشت. بنابراین لازم است برای افزایش سرعت سیستم راهکارهایی را اعمال کرد که یکی این کارها ارتقا هارد سیستم است. برای نصب هارد ssd روی لپ تاپ می توانید از کارشناسان ما در رایانه کمک مشاوره بگیرید.
سخن آخر:
همان طور که در این مقاله اشاره شد یکی از ساده ترین روش ها برای بهبود عملکرد و سرعت سیستم های کامپیوتری و لپ تاپ ها ارتقاء هارد دیسک و تعویض هارد لپ تاپ می باشد، ما در این مقاله سعی کردیم به معرفی بهترین حافظه های SSD از لحاظ بهترین سرعت و عملکرد و مناسب ترین قیمت بپردازیم.
قابل توجه شما کاربر گرامی: محتوای این صفحه صرفاً برای اطلاع رسانی است در صورتی که تسلط کافی برای انجام موارد فنی مقاله ندارید حتما از کارشناس فنی کمک بگیرید.