گزینه ترکیب (Blending Option) در نرم افزار فتوشاپ، یک ابزار کاربردی است که به شما اجازه میدهد تا چگونگی ادغام چندین لایه را تنظیم کنید. این ویژگی دارای گزینه های متعددی برای تنظیم است، از جمله افکت های مختلف نوری، سایه ها، تدرج رنگ، حاشیه ها، بازتاب ها و موارد دیگر. برای بهره برداری از گزینه ترکیب، ابتدا باید لایه هایی که قصد دارید ترکیب کنید را در فتوشاپ باز کرده، سپس لایه مدنظر را انتخاب کرده و با کلیک بر روی گزینه Layer Style در پنل لایه ها، به پنجره تنظیمات گزینه ترکیب دسترسی پیدا کنید. در آنجا میتوانید تنظیمات دلخواه خود را برای لایه اعمال نمایید.
حال در ادامه به انواع blending mode در فتوشاپ به پردازیم، پس تا آخر این مقاله همراه ما باشید. 😊
لیست مطالب:
✅ Blending Option در فتوشاپ چیست؟
✅ Blending Modes
✅ blending mode در فتوشاپ چه انواعی دارد؟
✅ Photoshop Blending Modes چه کاری را انجام میدهد؟
✅ نحوه استفاده از blend mode
✅ حالات ترکیب لایه یا blend mode ها کجا قرار دارند؟
✅ سخن آخر
اگر در فتوشاپ به مشکلاتی مانند مشکل لگ زدن و یا کرش کردن فتوشاپ برخورد کردید پیشنهاد میکنیم از مقاله 13 روش رفع مشکل لگ زدن و کرش کردن فتوشاپ که به صورت رایگان در اخیتارتون قرار دادیم دیدن فرمایید.
Blending Modes
Blending Modes به مجموعه ای از قوانین گفته میشود که تعیین میکنند چگونه دو تصویر یا لایه در نرم افزارهای ویرایش تصویر با هم ترکیب میشوند. این حالت ها، که گاهی اوقات به عنوان حالت های ترکیبی شناخته میشوند، از فرمول های ریاضی برای محاسبه نتیجه نهایی ترکیب دو لایه استفاده میکنند.
blending mode در فتوشاپ چه انواعی دارد؟
از انواع blending mode در فتوشاپ میتوان به Drop Shadow، Inner Shadow، Outer Glow و... اشاره کرد که در ادامه انواع آن را توضیح خواهیم داد.
💙 Drop Shadow : افکت سایه روی لایه
برای افزودن افکت سایه در فتوشاپ، ابتدا یک فایل جدید ایجاد کنید و یک عنصر مانند مستطیل را به آن اضافه کنید. برای تنظیم سایه، به پنل لایه ها بروید، روی آیکون Effects کلیک کنید و Drop Shadow را انتخاب نمایید. در نسخه های جدیدتر، با دوبار کلیک روی لایه، پنجره Layer Style باز میشود که از آنجا میتوانید سایه را تنظیم کنید.
💙 Inner Shadow : افکت سایه داخلی روی لایه
برای قرار دادن افکت سایه داخلی در فتوشاپ، ابتدا لایه مورد نظر را از پنل لایه ها انتخاب کنید. سپس، در قسمت پایینی پنل، روی آیکون fx کلیک کرده و گزینه inner shadow را برگزینید تا پنجره تنظیمات سبک لایه باز شود. با فعال سازی گزینه inner shadow، افکت مورد نظر به لایه اضافه خواهد شد.
💙 Outer Glow : افکت نوری بیرونی روی لایه
ویژگی Outer Glow در فتوشاپ بیش از یک نورپردازی ساده را ارائه میدهد. شما میتوانید با استفاده از این ابزار، افکت های متنوعی از جمله سایه های زیرین زیبا و حاشیه های برجسته به تصاویر خود اضافه کنید.در اینجا نمونههای از کاربرد Outer Glow را مشاهده میکنید که نه تنها نورانیت به شیء میبخشد بلکه برای خلق سایه هایی با جلوه های خاص نیز به کار میرود. مهم است که بدانید تنظیمات Outer Glow میتواند برای دستیابی به افکت های متفاوت، تغییر کند.
💙 Inner Glow : افکت نوری داخلی روی لایه
ویژگی درخشش درونی در فتوشاپ، گرچه اغلب نادیده گرفته میشود، اما پتانسیل بالایی برای افزودن جلوه های خاص به طراحی ها دارد. این افکت نه تنها برای ایجاد حس درخشندگی کاربرد دارد، بلکه میتوان از آن برای تقلید از جلوه های برجسته یا بریدگی، افزودن عمق به استایل ها، و یا ایجاد Strokeهای داخلی در طراحی ها استفاده کرد.
💙 Bevel and Emboss : افکت سه بعدی روی لایه
ابزارهای Bevel و Emboss در فتوشاپ به عنوان ابزارهایی پرقدرت و قابل تنظیم شناخته میشوند. استفاده معمول از این ابزارها برای ایجاد نمای سه بعدی با اضافه کردن نور و سایه به لایه ها است، اما محدود به این نیستند.
با دقت و توجه به جزئیات خاص، میتوانید با Bevel و Emboss طیف وسیعی از افکت ها را از جلوه های بازتابی شیشه ای و کرومی گرفته تا تأثیرات سنگ تراشی و طرح های چاپی دقیق ایجاد نمایید.
💙 Satin : افکت نرمی و مات روی لایه
برای اعمال افکت ساتن به لایه ای در فتوشاپ، ابتدا لایه مورد نظر را از پنل لایه ها انتخاب کنید. سپس، در قسمت پایین پنل، روی دکمه fx کلیک کرده و گزینه ساتن را برگزینید تا پنجره تنظیمات سبک لایه ظاهر شود.
با کلیک بر روی گزینه ساتن، این افکت فعال و به لایه اعمال میشود.
💙 Color Overlay : تغییر رنگ لایه
برای اعمال افکت رنگی به لایه ای در فتوشاپ، ابتدا لایه مورد نظر را در پنل لایه ها انتخاب کنید. سپس، در قسمت پایین پنل، روی دکمه fx کلیک کرده و گزینه color overlay را برگزینید تا پنجره تنظیمات سبک لایه ظاهر شود.
با انتخاب گزینه color overlay، این افکت به لایه اضافه میشود.
💙 Gradient Overlay : تغییر رنگ لایه با گرادیانت
برای اضافه کردن افکت گرادیانت به لایه ای در فتوشاپ، ابتدا لایه مورد نظر را در پنل لایه ها انتخاب کنید. سپس، در قسمت پایین پنل، روی دکمه fx کلیک کرده و گزینه gradient overlay را برگزینید تا پنجره تنظیمات سبک لایه ظاهر شود.
با انتخاب گزینه gradient overlay، این افکت به لایه اضافه میشود.
💙 Pattern Overlay : تغییر نقشه روی لایه
برای اعمال افکت پترن به لایه ای در فتوشاپ، ابتدا لایه مورد نظر را در پنل لایه ها انتخاب کنید. سپس، در قسمت پایین پنل، روی دکمه fx کلیک کرده و گزینه Pattern overlay را برگزینید تا پنجره تنظیمات سبک لایه ظاهر شود.
با انتخاب گزینه Pattern overlay، این افکت به لایه اضافه میشود و میتوانید با تنظیم حالت بلند مد و اپسیتی، طرح مورد نظر را با رنگ لایه ترکیب کنید.
💙 Troke : :افزودن حاشیه به لایه
برای اعمال حاشیه به لایه ای در فتوشاپ، ابتدا لایه مد نظر را در پنل لایه ها انتخاب کنید. سپس، در قسمت پایین پنل، روی دکمه fx کلیک کرده و گزینه stroke را برگزینید تا پنجره تنظیمات سبک لایه باز شود.
با انتخاب گزینه stroke، حاشیه به دور عنصر مورد نظر در لایه اضافه میشود و میتوانید آن را فعال و تنظیم نمایید.
💙 Blend Mode : تعیین حالت ترکیب لایه با لایه دیگر
حالت های ترکیبی در فتوشاپ، ابزارهایی هستند که به شما اجازه میدهند با تغییر دادن نحوه ترکیب لایه ها، تصاویری با جلوه های بصری متفاوت و بهبود یافته خلق کنید. این حالت ها، که تنوع بالایی دارند، به کاربران این قدرت را میدهند که لایه ها را به شیوه های مختلفی ترکیب کرده و نتایج خلاقانه ای به دست آورند. در مقاله ای که پیش رو دارید، به صورت مرحله به مرحله به بررسی مهمترین نکاتی که باید در مورد حالت های ترکیبی بدانید، خواهیم پرداخت.
💙Opacity :تعیین شفافیت لایه
در فتوشاپ، تنظیم کننده Opacity به شما این امکان را میدهد که میزان دیده شدن محتوای لایه ها را کنترل کنید. با تغییر مقدار Opacity، میتوانید شفافیت لایه های مختلف از جمله تصاویر، متون، و شکل ها را تنظیم نمایید. این ویژگی در ابزارهای متعددی مانند براش قابل استفاده است و با دسترسی به نوار ابزار، میتوانید Opacity را کاهش دهید تا لایه شفاف تر شود یا آن را افزایش دهید تا محتوا کمتر شفاف باشد.
📌 نکته: میتوانید چندین افکت را به صورت همزمان بر روی یک لایه اجرا کنید.
Photoshop Blending Modes چه کاری را انجام میدهد؟
Blending Modes راهی است برای مخلوط کردن پیکسلهای دو تصویر با یکدیگر که میتواند باعث خلق تصاویری زیبا شود. ازBlend Modes برای حالت های ترکیبی در ویرایش تصویر دیجیتال و گرافیک رایانه برای ادغام دو لایه با یکدیگر استفاده می شود. با استفاده از Blend Modes شما میتوانید به راحتی لایه زیرین را با هر آنچه که در لایه بالایی وجود دارد ترکیب کنید و تصاویر زیبا و جذابی را داشته باشید.بیشتر برنامه های ویرایش گرافیک مانند Adobe Photoshop و GIMP به کاربر اجازه می دهد تا حالت های ترکیبی را ایجاد نمایند.

در این مطلب قصد داریم تا شما را با نحوه کار Blending Modes در فتوشاپ آشنا کنیم. قبل تر درباره مشکل باز نشدن پروژه در فتوشاپ صحبت کردم اگر احیانا با این مشکل روبرو شده اید پیشنهاد می کنم این مقاله رو حتما مطالعه بفرمایید بهتون پیشنهاد می کنم تا پایان این مقاله رو با دقت بخونید تا با یادگیری این mode در فتوشاپ عکسهای زیبا و جذابی را خلق کنید.به این نکته توجه داشته باشید که در هر قسمت از آموزش قرار داده شده،با مشکل مواجه شدید میتوانید با شماره های 0217129 و 9099071540 تماس بگیرید و از تیم رایانه کمک مشاوره بگیرید.
تاحالا شده عکسی رو دیده باشید ولی از واقعی بودن آن مطمئن نبودید❓ برای تشخیص عکس های فتوشاپ شده وارد مقاله چگونه عکس های فتوشاپی و دست کاری شده را تشخیص دهیم؟ شوید.
نحوه استفاده از blend mode
🟢 برای شروع کافی است تصویر دلخواه خود را در فتوشاپ باز کنید
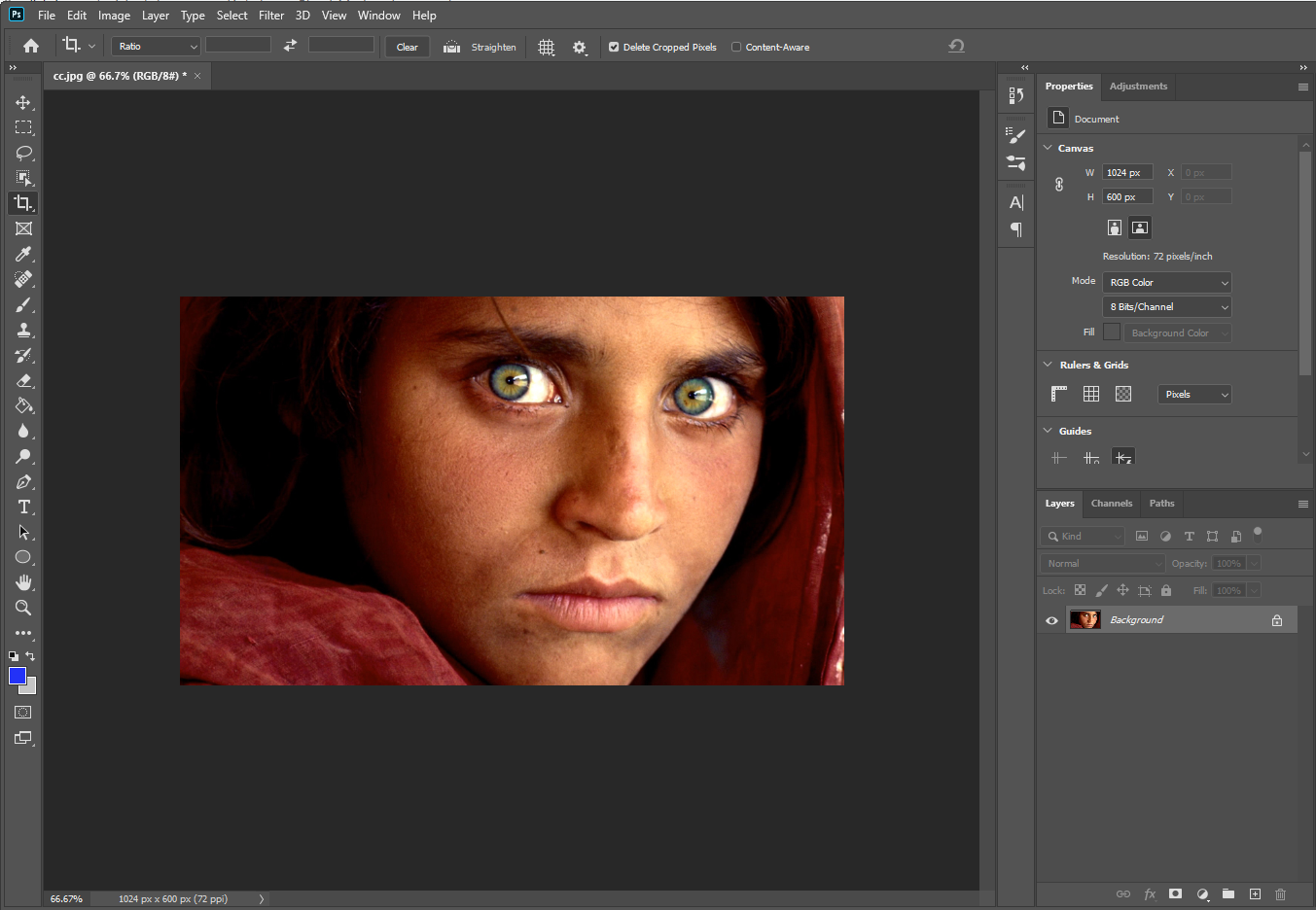
🟢 بعد از آن لایهای جدید ایجاد نمایید، و تصاویر آماده یا تصویری که با استفاده از خود فتوشاپ ایجاد نمودهاید را باز نمایید، در اینجا ما از تصاویر آماده استفاده کردهایم
دوست داری فتوشاپ رو اصولی و درست یاد بگیری ❓ بسته آموزش کامپیوتر 10 مهارت که لازم است همه بلد باشند.
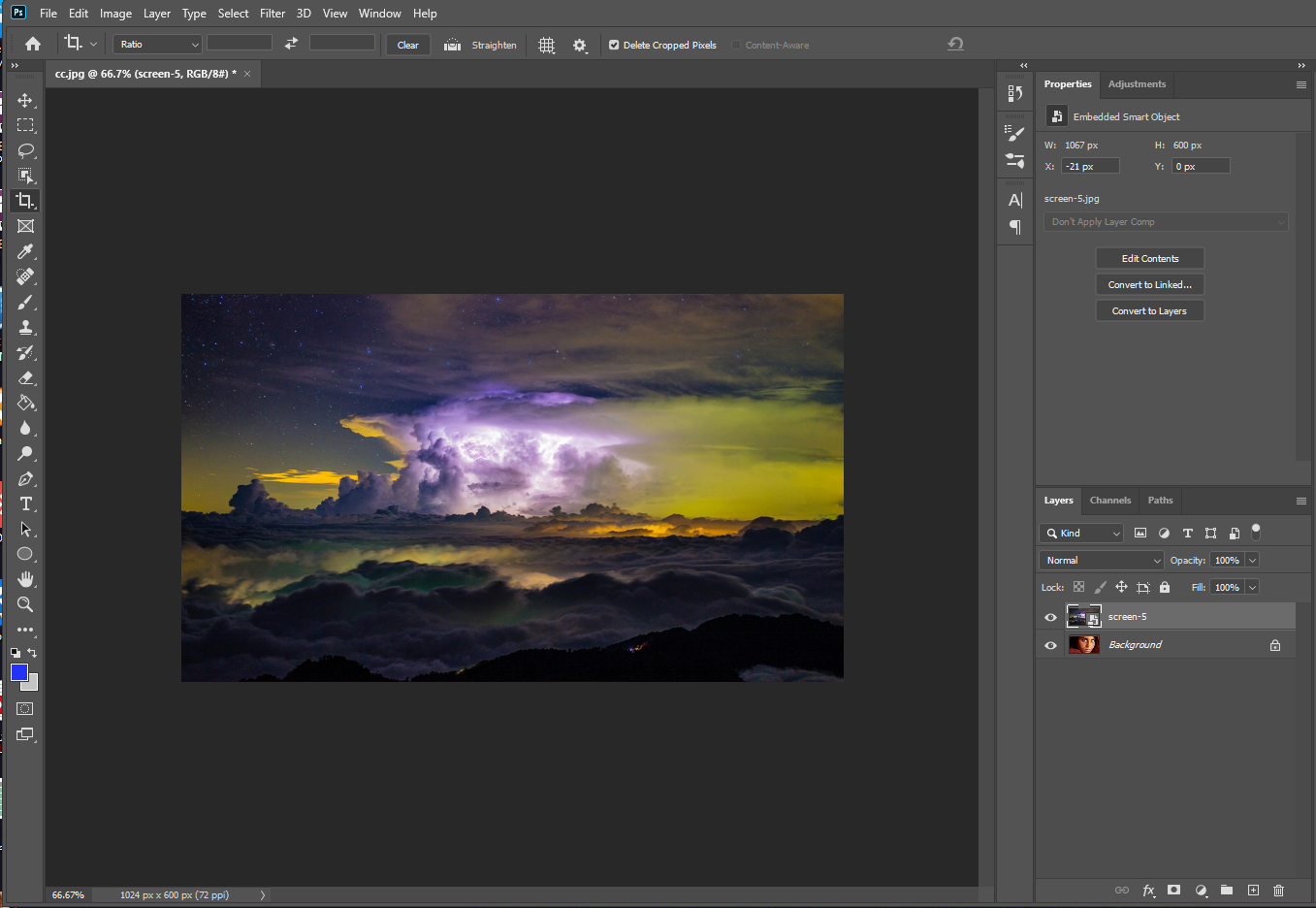
🟢 اگر به سمت راست تصویر دقت کنید دولایه را میبیند، لایهای که برای texture در نظر گرفتهایم در قسمت بالای بکگراند ما قرار گرفته است.
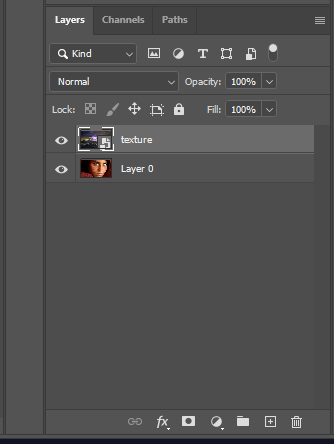
آخرین نسخه نرم افزار فتوشاپ را رایگان و با لینک مستقیم دانلود کنید
🟢 با کلیک بروی لایه texture میتوانید تصویر آن را مشاهده نمایید.
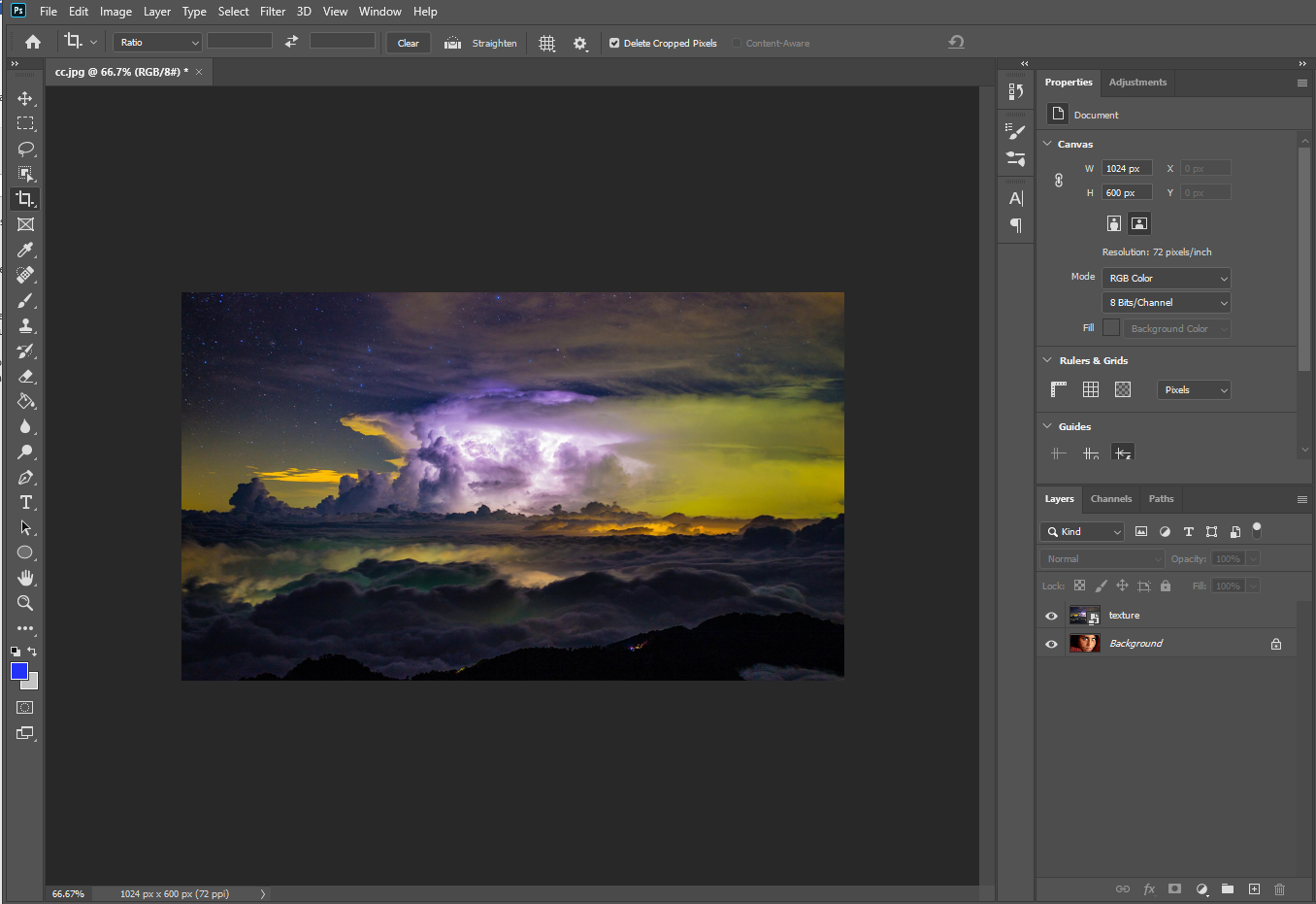
تاحالا با ارور there is not enough memory در فتوشاپ رو به شدیدر❓ میدونید این ارور برای چی هست❓ برای رفع این ارور از مقاله حل ارور there is not enough memory در فتوشاپ دیدن فرمایید.
حالات ترکیب لایه یا blend mode ها کجا قرار دارند؟
🟧blend modeهای فتوشاپ همه در سمت چپ و بالایِ پنل Layers قرار دارند. که بطور پیش فرض، روی Normal تنظیم شده است،که با کلیک برروی آن میتوانید لیستی از blend mode ها را مشاهده می کنید.
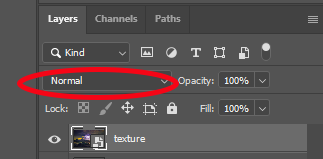
🟧 همچنین در پنل Layers کنار منوی بازشدنی Blending Mode، میتوان میزان «مات بودن» (Opacity) را نیز مشاهده کرد که با تغییر دادن عدد قرار داده شده در کادر میتوانید میزان تیره و روشن بودن تصویر را تغییر داده و تصاویر زیباتری داشته باشید. تصویر زیر نتیجه نهایی کار با Blending Modes میباشد.
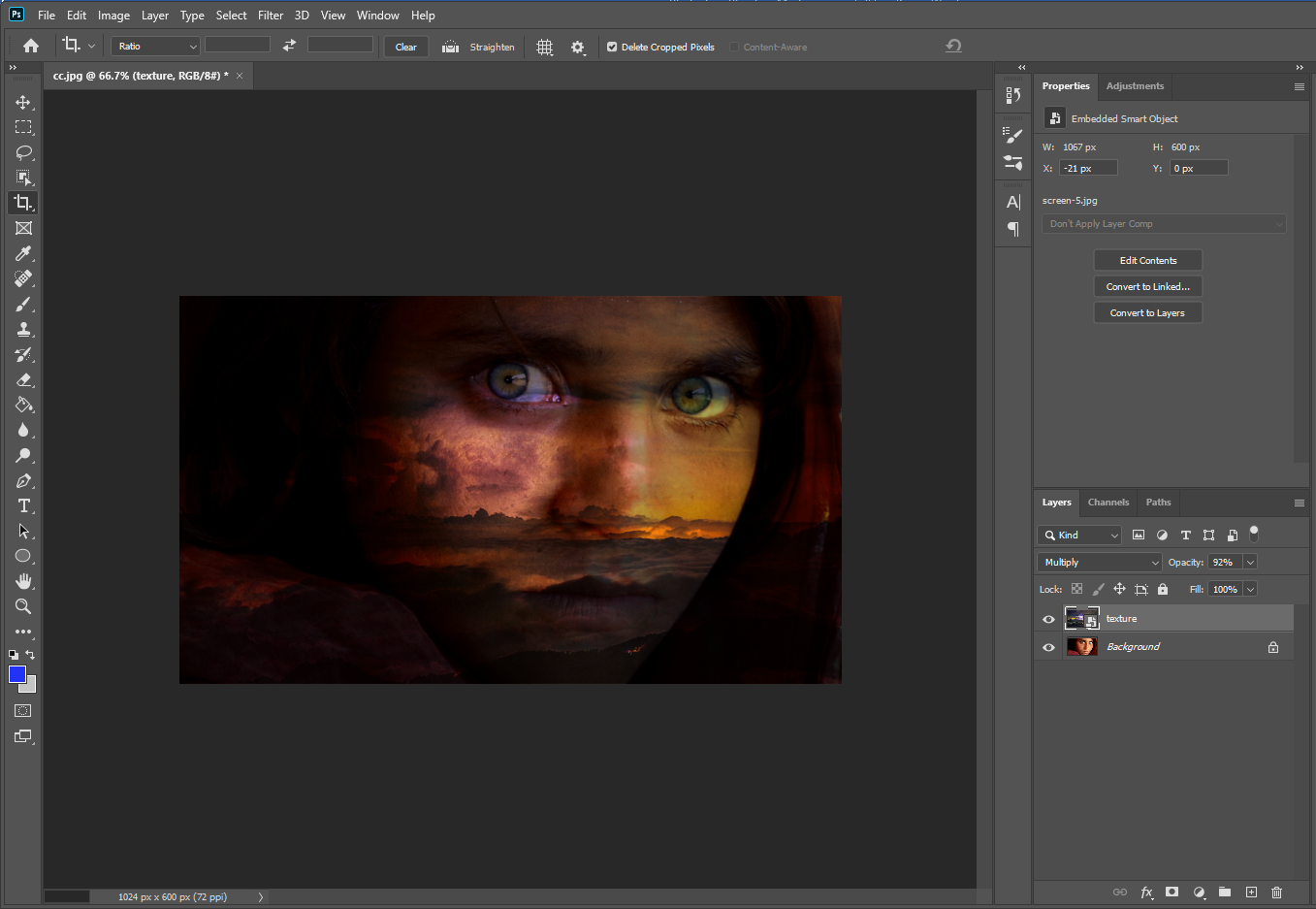
بهترین نرم افزارهای ساخت لوگو رو میدونید چیا هست ❓ از مقاله بهترین نرم افزار های ساخت لوگو راهنمایی بگیرید.
سخن آخر:
رایانه کمک در راستای مسئولیت های اجتماعی با ارائه آموزشهای رایگان و کاربردی سعی بر ارتقای سطح دانش عمومی و تخصصی کاربران و علاقه مندان به حوزه فناوری اطلاعات دارد. با دنبال کردن آموزش های ما در اینستاگرام و آپارات ما را در ارائه اطلاعات هر چه بهتر و موثرتر همراهی کنید. اگر در مرحله ای به مشکل برخورد کردید میتوانید از کارشناسان متخصص رایانه کمک راهنمایی بگیرید. برای ارتباط با کارشناسان میتوانید از طریق تلفن همراه به شماره 0217129 و یا به شماره 9099071540 با تلفن ثابت ارتباط برقرار کنید.
قابل توجه شما کاربر گرامی: محتوای این صفحه صرفاً برای اطلاع رسانی است در صورتی که تسلط کافی برای انجام موارد فنی مقاله ندارید حتما از کارشناس فنی کمک بگیرید.