نحوه ایجاد پوشه جدید در جیمیل به چه صورت است؟ یکی از مشکلاتی که برخی از کاربران پس از مدتی با آن روبرو میشوند، شلوغ شدن صندوق ورودی ایمیل های دریافتی از افراد مختلف است.
بسیاری از افراد روزانه چندین ایمیل از دوستان، آشنایان، سایت های مختلف دریافت میکنند که با گذشت زمان تمامی این پیام ها در inbox جیمیل ذخیره میشوند. حالا فرض کنید که با گذشت چند روز قصد دارید یکی از ایمیل هایی که چند روز قبل برای شما ارسال شده را بیابید و محتویات درون آن را دوباره مشاهده کنید.

مطمئنا با مشکل روبرو میشوید زیرا مدیریت تمام این ایمیل ها سخت است و در چنین مواقعی زمان زیادی از شما صَرف این موضوع میشود تا آن ایمیل را بیابید.
خوشبختانه گوگل برای چنین افرادی که روزانه ترافیک ایمیل بسیار زیادی دارند، قابلیتی قرار داده تا از فولدربندی Gmail استفاده کنند.
با ایجاد پوشه بندی در جیمیل میتوانید هر ایمیل دریافتی را به صورت دستی یا خودکار به فولدر مورد نظر خود انتقال دهید.
در واقع با این کار بر روی ایمیل های دریافتی خود برچسب گذاری میکنید تا هر پیام ارسال شده مرتبط به چه دسته بندی ای باشد.
پس اگر شما هم علاقه دارید تا از یکی دیگر از ترفندهای جیمیل اطلاع داشته باشید با رایانه کمک همراه باشید.
میدونی گوگل میت چیه و برای نصب گوگل میت باید چیکار کنی؟
سوالات کامپیوتری کاربران مرتبط به ایجاد فولدر در جیمیل
اجازه دهید قبل از پرداختن به آموزش، ابتدا با برخی از پرسش های کاربران رایانه کمک در این زمینه آشنا شویم.
چطوری ایمیل هامو دسته بندی کنم؟
آیا میتوان ایمیل های درون جیمیل را طبقه بندی کرد؟
آیا برچسب گذاری با ساخت فولدر در جیمیل تفاوت دارد؟
در واقع روش فولدربندی و برچسب گذاری درون جیمیل هر دو به یک صورت انجام پذیر است که در ادامه هر دو آنها را هم بر روی کامپیوتر و هم بر روی گوشی به شما عزیزان آموزش میدهیم.
اگه برای آموزش ساخت جیمیل بدون شماره تلفن با کامپیوتر و گوشی نیاز به راهنمایی داری مقاله ساخت جیمیل بدون شماره تلفن با کامپیوتر و گوشی بهت یاد داده چطوری انجامش بدی
نحوه ایجاد پوشه جدید در جیمیل در کامپیوتر
برای شروع ابتدا حساب کاربری خود را بر روی مرورگر خود sync کنید.
میتوانید برای ورود به اکانت جیمیل خود از این لینک وارد شوید تا بتوانید به ایجاد folder در جیمیل بپردازید.
حال بر روی آیکن چرخ دنده کلیک کنید تا وارد تنظیمات شوید.
مطلب بیشتر: میدونی برای بازیابی پسورد جمیل فراموش شده چکارهایی میشه کرد؟
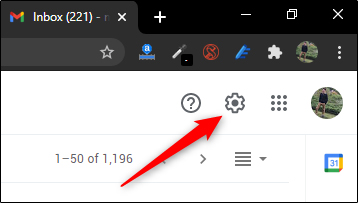
در این مرحله صفحه را به پایین اسکرول کرده و گزینه see all settings را انتخاب کنید.
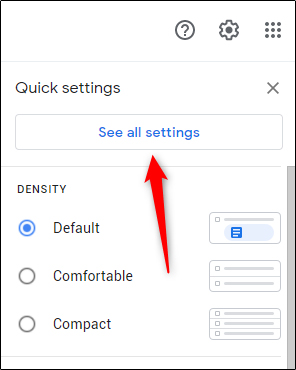
حالا برای برچسب گذاری بر روی ایمیل های خود، وارد سربرگ labels شوید.
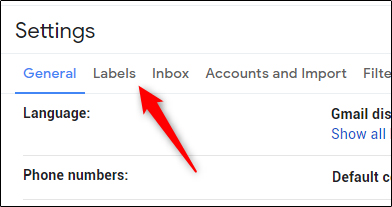
در مرحله بعدی از بخش labels گزینه create a new label را انتخاب کنید.
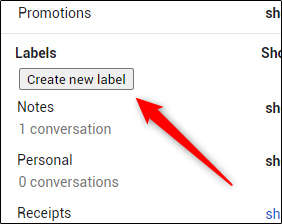
اکنون در پنجره باز شده در کادر بالایی نام پوشه و برچسب مورد نظر خود را مشخص کنید ( به عنوان مثال من عبارت rayaneh komak را مشخص کرده ام تا تمام ایمیل های مرتبط به شرکت رایانه کمک در این قسمت دسته بندی شوند).
حال برای ایجاد برچسب جدید بر روی create کلیک کنید.
نکته: همچنین میتوانید برچسب های خود را به عنوان زیر مجموعه دیگر برچسب ها مشخص کنید.
اما برای این کار باید از قبل یک برچسب یا فولدر ایجاد کرده باشید تا در این قسمت به شما نمایش داده شود و با انتخاب آن در کادر دوم ، لیبل جدید جیمیل شما زیر مجموعه قبلی میشود.
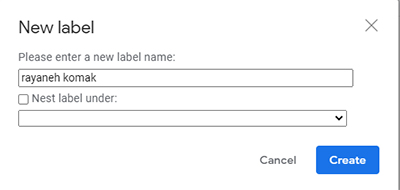
اگر تمام مراحل آموزش نحوه ساخت فولدر جدید در GMAIL را به درستی انجام داده باشید در گوشه صفحه مانیتور شما عبارت زیر نوشته میشود.
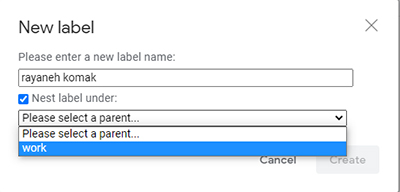
اگه فکر میکنی حرفه ای هستی وقتشه با ترفندهای یاهو و جیمیل آشنا بشی
نحوه افزودن ایمیل به پوشه و label در جیمیل
اکنون که لیبل مورد نظر خود را ایجاد کرده اید وقت آن است که به انتقال ایمیل های دریافتی به پوشه های جیمیل اقدام کنید.
انجام این کار بسیار آسان است، و برای این کار لازم است ابتدا وارد پیام مورد نظر خود شوید.
سپس از سربرگ بالای آن آیکن برچسب را انتخاب کنید.
حالا تمام برچسب ها به شما نمایش داده میشوند که برای دسته بندی میتوانید کادر کنار هر کدام را انتخاب کنید.
در آخر عبارت done را انتخاب کنید تا ایمیل شما برچسب دار شود.
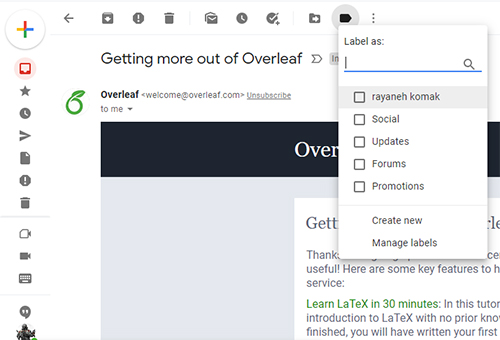
نحوه ایجاد پوشه جدید در جیمیل در گوشی
نحوه ایجاد برچسب جدید جیمیل در تلفن همراه مانند فرایند بالاست، اما یک تفاوت کوچک دارد.
همچنین باید گفت که شیوه پوشه بندی در جیمیل با استفاده از برچسب در گوشی های اندرویدی و IOS به یک شکل است.
برای این کار ابتدا وارد اپلیکیشن جیمیل خود شوید و سپس علامت سه خط بالای صفحه را انتخاب کنید.
🔹 آیا ممکنه شخص دیگه ای به جیمیل ما دسترسی پیدا کرده باشه؟ برای فهمیدن این موضوع مطلب چگونه بفهمیم جیمیل ما هک شده است❓ رو بخون.
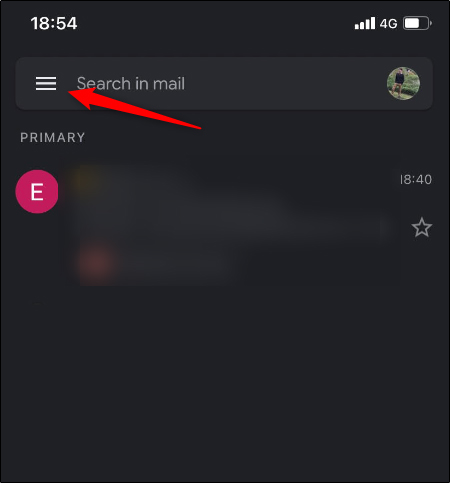
حال صفحه را به پایین اسکرول کرده و از بخش labels گزینه create new را برای ایجاد فولدر در جیمیل انتخاب کنید.
در مرحله بعدی نام برچسب مورد نظر خود را مشخص کرده و عبارت done را بزنید.
اکنون میتوانید پیام های مورد نظر خود را به آن اضافه کنید.
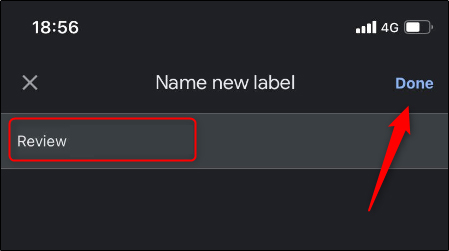
نحوه دسته بندی اتوماتیک ایمیل ها با استفاده از لیبل ها
یک راه دیگر برای نحوه دسته بندی ایمیل ها با استفاده از لیبل ها، استفاده از قابلیت ها و تنظیمات خود جیمیل است.
در واقع با استفاده از این قابلیت میتوانید به جیمیل دستور دهید یه به صورت خودکار تمام جیمیل های ارسال شده به شما را دسته بندی کند.
- برای فعالسازی این ترفند Gmail، ابتدا وارد آن شوید.
- سپس از بخش بالایی صفحه سمت راست آیکن تنظیمات را انتخاب کنید.
- حالا وارد بخش see all settings شوید.
- در این مرحله باید سربرگfilter and blocked addresses را انتخاب کنید.
- و پس از وارد شدن به آن گزینه crate a new filter را بزنید.
- اکنون پنجره ای برای شما باز میشود که در ادامه معنا و کارکرد هر فیلد را برای شما توضیح می دهیم.
کادر from : در این بخش میتوانید مشخص کنید که ایمیل هایی که از طرف فرد یا شرکت خاصی برای شما ارسال می شود به صورت خودکار در جیمیل لیبل بندی شوند، برای این کار کافیست آدرس آن را درون این کادر بنویسید.
کادر to : در این بخش میتوانید تمام ایمیل هایی که به شخص یا آدرس خاصی ارسال کردید را مشخص کنید تا به صورت خودکار در جیمیل دسته بندی شوند، به عنوان مثال من قصد دارم تمام ایمیل هایی که به همکارانم ارسال میکنم به صورت خودکار در دسته بندی ( رایانه کمک ) که ایجاد کرده ام دسته بندی شود.
کادر Subject : در این بخش میتوانید ایمیل های ارسال شده به خودتان را بر اساس موضوع آنها دسته بندی کنید، به عنوان مثال با وارد کردن عبارت " کمک کامپیوتر " در این کادر، از این به بعد تمام ایمیل هایی که به من ارسال می شوند اگر کلمه "کمک رایانه" دقیقا در تیتر آنها وجود داشته باشد، وارد این دسته بندی میشوند.
کادر Has the words : در این بخش میتوانید بر اساس متن نوشته شده، ایمیل خود را به صورت خودکار دسته بندی کنید، به عنوان مثال هر ایمیل ارسال شده برای شما که عبارت "خدمات کامپیوتری" در آن نوشته شده بود به صورت خودکار در دسته بندی خاصی قرار بگیرد.
کادر Doesn’t have : در این بخش میتوانید دسته بندی را بر اساس "لغت نوشته نشده" قرار دهید، بدین گونه که اگر لغتی که در این بخش مینویسید درون متن پیام نباشد به صورت اتوماتیک در دسته بندی خاصی قرار گیرد. که این آیتم کارایی بسیاری دارد چون میتوانید طوری تنظیم کنید که فقط ایمیل های موردنظر و مهم شما در صندوق دریافت بمانند و باقی ایمیل ها به طور خودکار به پوشه دیگری بروند.
تغییر یا حذف لیبل ها در Gmail
پس از اینکه انتقال خودکار ایمیل به پوشه موردنظر را عنوان کردیم، مورد بعدی که به سراغ آن می رویم و شاید سوال شما هم باشد تغییر اسم و یا حذف یک label در جیمیل است. در ادامه مراحل این کار را توضیح می دهیم.
بعد از اینکه وارد محیط Gmail شدید، به قسمت labels بروید.
روی تنظیمات که به شکل سه نقطه است کلیک کنید.
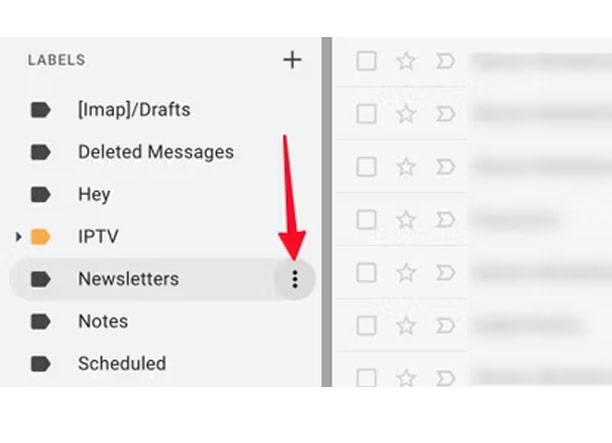
در صورتیکه قصد تغییرنام برچسب جیمیل را دارید، از گزینه edit یا همان ویرایش استفاده کنید.
و اگر پوشه ای وجود دارد که دیگر نیازی به آن ندارید، برای اینکه آن را پاک کنید، روی گزینه Remove label بزنید. با این روش لیبل مورنظر پاک می شود.
در این قسمت گزینه دیگری به نام sublabel را نیز مشاهده می کنید کاربرد آن به این شکل است که میتوانید برای هر برچسب زیرمجموعه های دیگری بسازید. به عنوان مثال اگر نام برچسب شما "تحقیق" باشد، میتوانید برای ایمیل های داخل آن نیز پوشه های متفاوت و جداگانه ای با عنوان هر یک از تحقیق هایتان بسازید تا آنها را جدا از هم و همچنان داخل یک label داشته باشید.
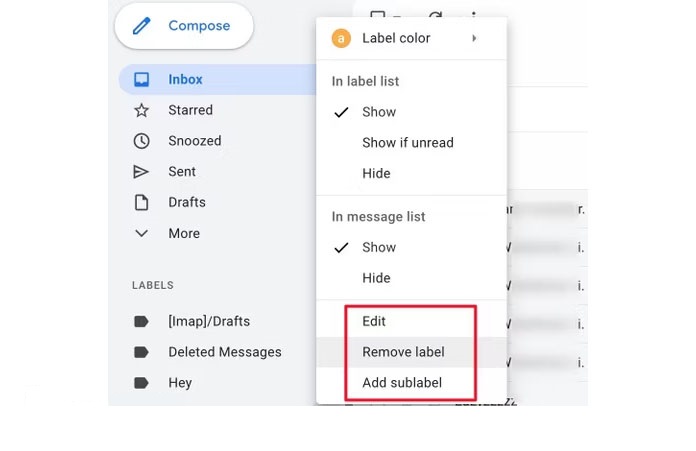
روش دیگر دسته بندی ایمیل ها در جیمیل چیست؟
اگر شما دوست ندارید از برچسب سازی برای جداسازی ایمیل هایتان استفاده کنید راه های دیگری هم وجود دارد که اگر مایل بودید میتوانید از آنها استفاده کنید.
همانطور که می دانید شکل ستاره و فلش که کنار عنوان هر کدام از ایمیل های شما در inbox مشاهده می شود، به ترتیب به معنای Starred یعنی ستاره دار و Important به معنای مهم می باشند. که حالت Starred دارای سه رنگ متفاوت سبز، آبی و بنفش است که اگر پس از ستاره دار کردن یک ایمیل دوباره روی آن بزنید این رنگ ها را خواهید دید. در ضمن اگر روی منوی خود Gmail کلیک کنید، این پوشه های Starred و Important را در زیرمجموعه آن می بینید.
استفاده کردن از این دو مورد برای بعضی از کابران خوشایندتر از ایجاد lable است شاید شما هم با این روش دسته بندی ایمیل ها در جیمیل احساس راحتی بیشتری داشته باشید و حتی شاید همان جداسازی پیش فرض Gmail که با دسته های Primary یا اصلی، Social یا اجتماعی و Promotions یا تبلیغات که در قسمت بالای ایمیل ها داخل inbox مشخص می شود هم برای افرادی که حجم ایمیل بالایی ندارند کفایت کند. شما میتوانید پیام های غیر ضروری را از Primary خارج کرده و به دسته کم اهمیت تری مثل سوشال یا تبلیغات انتقال دهید. همچنین اگر نیاز به خواندن مطالب بیشتری در این زمینه داشتید میتوانید نگاهی به صفحه سازماندهی، مرتب سازی و دسته بندی ایمیل ها در جیمیل بیندازید.

سخن پایانی
ایجاد برچسب اولین قدم برای مدیریت بهتر صندوق ورودی است که با ایجاد فولدر در جیمیل میتوانید تا حدود زیادی به طبقه بندی ایمیل ها بپردازید. امیدواریم که از مطالعه مطلب " نحوه ایجاد پوشه جدید در جیمیل " توانسته باشید به پوشه بندی ایمیل های دریافتی خود بپردازید.
اگر در هر قسمت با سوال یا مشکل خاصی روبرو شدید میتوانید از طریق تلفن ثابت باشماره 9099071540 یا از طریق موبایل با شماره 0217129 تماس بگیرید تا پس از متصل شدن به خدمات کامپیوتری شبانه روزی رایانه کمک از کارشناسان رایانه کمک مشاوره تلفنی و اینترنتی دریافت کنید.
قابل توجه شما کاربر گرامی: محتوای این صفحه صرفاً برای اطلاع رسانی است در صورتی که تسلط کافی برای انجام موارد فنی مقاله ندارید حتما از کارشناس فنی کمک بگیرید.