نرم افزار فتوشاپ یکی از قدرتمند ترین و پیشرفته ترین برنامه های ادیت و تدوین عکس میباشد.این برنامه به دلیل داشتن قابلیت های فراوان برای ادیت عکس و انجام کار های گرافیکی به صورت حرفه ایی،بهترین برنامه میباشد. اما این برنامه هم مانند تمامی نرم افزار های کامپیوتری دارای مشکلاتی است که کاربران در هنگام استفاده از این برنامه با آن مواجه میشوند؛ از جمله مشکلاتی که میتوان نام برد، مشکل کند شدن و لگ زدن این برنامه میباشد. ما قصد داریم در این مقاله چندین راه حل برای رفع مشکل لگ زدن فتوشاپ بیان کنیم ؛با رایانه کمک همراه باشید. 😊
لیست مطالب
✅ ویدیوی پاسخگویی به مشکلات و سوالات فتوشاپ
✅ رفع مشکل کند شدن فتوشاپ با Reset تنظیمات
✅ رفع مشکل لگ زدن فتوشاپ با غیرفعال کردن Export Clipboard
✅ بالا بردن زمان سیو Recovery Information برای اجرای صحیح فتوشاپ
✅ افزایش حجم RAM مورد استفاده فتوشاپ برای کرش نشدن photoshop
✅ رفع هنگ کردن فتوشاپ با کاهش تعداد History States
✅ افزایش Cache Levels برای رفع کرش شدن فتوشاپ
✅ آموزش حل مشکل کرش یا هنگ کردن فتوشاپ با بهینه سازی Clipboard و History
✅ رفع هنگ کردن فتوشاپ در هنگام اجرا با اولویت بندی Scratch Disk
✅ غیرفعال کردن فشرده سازی فایل ها برای اجرای فتوشاپ روی سیستم های ضعیف
✅ تنظیم صحیح درایور ها برای جلوگیری از کرش شدن فتوشاپ
✅ رفع تمام مشکلات فتوشاپ با بروزرسانی درایور کارت گرافیک
✅ پایین آوردن رزولوشن برای حل لگ زدن فتوشاپ
✅ رفع مشکل بیرون انداختن برنامه فتوشاپ ، با ارتقای سیستم
✅ ریست کردن تنظیمات فتوشاپ
✅ کلام آخر
ویدیوی پاسخگویی به مشکلات و سوالات فتوشاپ
با ما همراه باشید تا به رفع مشکل تمام مشکلات فتوشاپ در کامپیوتر و لپ تاپ ویندوزی بپردازیم
1 . رفع مشکل کند شدن فتوشاپ با Reset تنظیمات
🧡 یکی از دلایل کند شدن این برنامه بهم خوردن و درست نبودن تنظیمات آن میباشد؛برای حل این مشکل و reset کردن برنامه ،با انجام این کار میتوانید کارایی برنامه را افزایش داده و بهبود ببخشید،به خصوص زمانی که از کامپیوترهایی با سخت افزارهای قدرتمندی استفاده نمی کنید.
🧡 برای انجام این کار با باز کردن برنامه فتوشاپ همزمان دکمه alt+ctrl+shift را روی کیبورد نگه دارید، در سیستم های مک دکمه ی shift+option+Cmdرا همزمان نگه دارید، با انجام این کار با پنجره ای روبرو میشوید که حاوی پیغامی است مبنی بر این که میخواهید تنظیمات فتوشاپ را reset کنید یا خیر .
🧡 اگر با انجام این کار مشکل کندی فتوشاپ شما حل شود، میتوانید باردیگر تنظیمات را به طور دلخواه تنظیم کنید.

2 . رفع مشکل لگ زدن فتوشاپ با غیرفعال کردن Export Clipboard
💛 روش دیگر برای حل این مشکل غیرفعال کردنExport Clipboard میباشد. این نرم افزار تمامی اطلاعات شمارا به صورت پیش فرض ذخیره میکند،برای دسترسی به حجم بیشتر و هنگ نکردن اگر نیازی به اطلاعات از پیش ذخیره شده ندارید این گزینه را غیر فعال نمایید. برای انجام این کار در بخش Preferencesگزینه Generalرا انتخاب کرده و تیک قسمت Export clipboard را بردارید.
3 . بالا بردن زمان سیو Recovery Information برای اجرای صحیح فتوشاپ
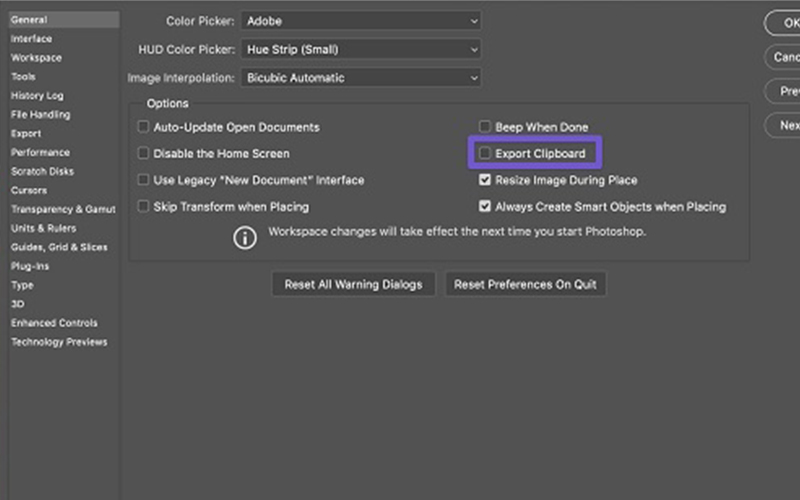
💚 برنامه فتوشاپ هر چند دقیقه تمامی اطلاعاتی که برروی آن کار میکنید را ذخیره میکند تا در صورت بروز مشکل اطلاعات شما از بین نرود. اگر شما مشکل لگ زدن فتوشاپ و کندی آن را ندارید بهتر است زمان سیو خودکار را افزایش دهید. برای انجام این کار میتوانید در بخش Preferences نرم افزار به قسمت File handling بروید؛سپس گزینه ی Save Automatically Recovery information را انتخاب کرده و زمان را به مقدار دلخواه افزایش دهید .
الان اگر یک چرخ داخل شبکه های احتماعی بزنی همه دارن با برنامه های ادیت عکساشون رو اصلاح میکنن، اما با من همراه باش تا بهت بگم چطوری میتونی بفهمی عکس دست کاری شده! تشخیص عکس های فیک و ویرایش شده از تصاویر واقعی در فتوشاپ
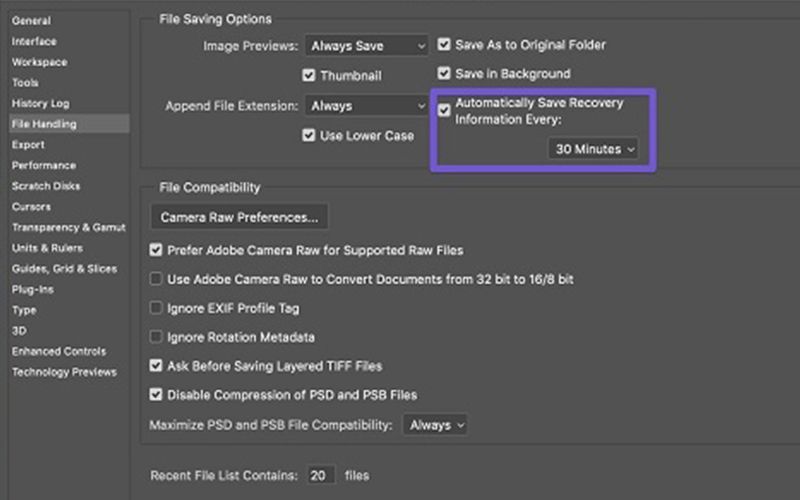
4 . افزایش حجم RAM مورد استفاده فتوشاپ برای کرش نشدن photoshop
💙 شما میتوانید با افزایش حجم رم مورد استفاده مشکل کندی فتوشاپ را کاهش دهید؛ در تنظیمات این نرم افزار گزینه ایی وجود دارد که میتوانید مقدار حجم رم را مشخص کنید ،این گزینه در تنظیمات Performance دربخش Preferences وجود دارد، توصیه میکنیم حجم مورد استفاده را بیش از 70% بالا نبرید تا حجم برای اجرای برنامه های دیگر داشته باشید.
قطعا با خروجی های فرمت های فتوشاپ آشنا هستی اما میدونی هر کدومشون به درد کجا میخورن؟ خروجی گرفتن به فرمت های مختلف از فتوشاپ
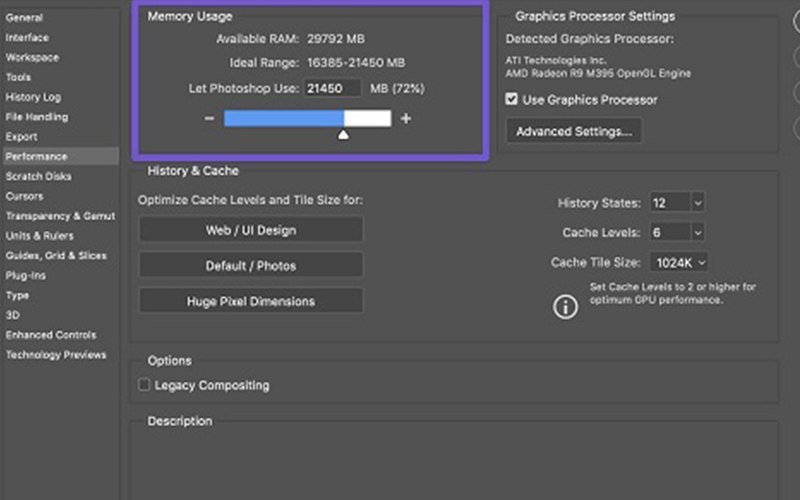
5 . رفع هنگ کردن فتوشاپ با کاهش تعداد History States
💜 شما میتوانید با کاهش تعداد History States مشکل کندی برنامه را کاهش دهید ؛تمام تغییراتی که در فتوشاپ بر فایل ها اعمال میکنید به صورت History States ذخیره میشوند. این نرم افزار به طور خودکار 50 دستور آخر را ذخیره میکند؛ اگر مطمئن هستید به آن ها احتیاج ندارید میتوانید در قسمت performance در بخش preference گزینه ی مربوط به پاکسازی را پیدا کنید.

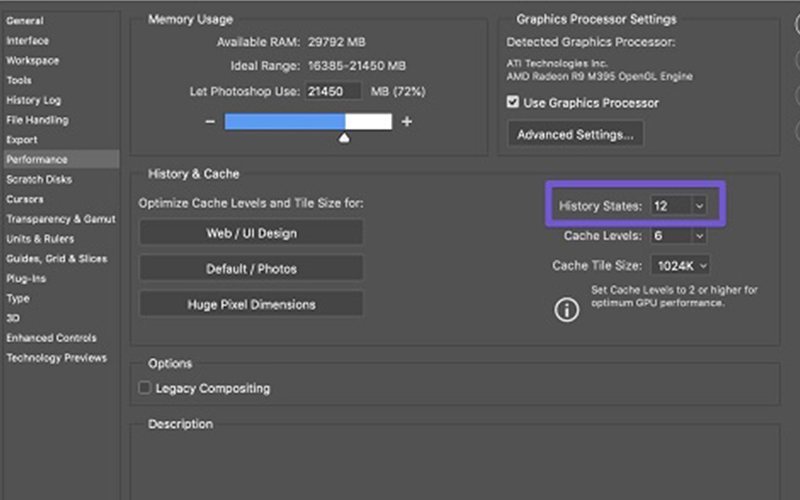
6 . افزایش Cache Levels برای رفع کرش شدن فتوشاپ
✨ با افزایش cache Level دیگر به مشکل کرش شدن نرم افزار فتوشاپ در کار های سنگین مانند کار با blending mode بر نخواهید خورد ، تعداد cache هایی که برای کارتان احتیاج دارید متفاوت است برای مثال برای کارهای مربوط به عکاسی میتوانید عدد 6 را به جای عدد پیش فرض 4 انتخاب کنید؛برای تغییر این عدد در بخش performance قسمت Preferences میتوانید تعداد cache ها را انتخاب کنید.
✨ سه نوع از تنظیمات Cache مناسب برای فتوشاپ در بخش History and Cacheموجود است که شما میتوانید بر حسب نیاز از آن ها استفاده نمایید:
✨ Web\UI design این گزینه برای کسانی میباشد که از برنامه فتوشاپ برای طراحی وب های مختلف استفاده میکنند ؛همچنین این گزینه برای فایل با لایه های متعدد و پیکسل ها با سایزهای مختلف مناسب میباشد.
✨ Default\Photos این گزینه برای افرادی میباشد که از فتوشاپ، برای ادیت و روتوش عکس استفاده میکنند.
✨ Huge pixel Dimensions این گزینه از تنظیمات Cache فتوشاپ برای افرادی میباشد که فایل هایی با سایز بزرگ مانند عکس های سه بعدی و پانوراما را ادیت میکنند.
میدونید چطوری میشه قابلیت Blending Modes را در فتوشاپ فعال سازی کرد؟ با وارد شدن در مقاله Blending Modes در فتوشاپ میتوانید این قابلیت رو فعال کنید.
7 . آموزش حل مشکل کرش یا هنگ کردن فتوشاپ با بهینه سازی Clipboard و History
🎈 راه حل دیگر برای حل مشکل کندی فتوشاپ بهینه سازی History and Clipboardمیباشد. با بهینه سازی این دو مورد بیشتر حجم اشغال شده از برنامه را آزاد نمایید . برای این کار در بخش Edit نرم افزار فتوشاپ گزینه Purge را پیدا کنید.
8 . رفع هنگ کردن فتوشاپ در هنگام اجرا با اولویت بندی Scratch Disk
🎀 شما میتوانید با اولویت بندی در Scratch Disk مشکل کندی فتوشاپ را حل نمایید. فتوشاپ برای ذخیره موقت اطلاعات از دیسک هایی استفاده میکند؛ دیسک ها با اولویت بالا ، ابتدا استفاده میشوند سپس باقی دیسک ها مورد استفاده قرار میگیرد.
شما میتوانید یک دیسک SSD به صورت دائم در رایانه ی خود داشته باشید و از آن به عنوان دیسک اصلی استفاده نمایید. در آخر میتوانید درایوها را دراولویت دوم قرار دهید؛ برای دسترسی به این بخش از طریق قسمت Preference بخش Scratch disk را پیدا کنید و تنظیمات را تنظیم نمایید.
9 . غیرفعال کردن فشرده سازی فایل ها برای اجرای فتوشاپ روی سیستم های ضعیف
🔷 شما میتوانید با غیرفعال کردن، فشرده سازی فایل به صورت پیش فرض در این نرم افزار مشکل لگ زدن این برنامه را حل کنید؛ این برنامه فایل هارا به صورت فشرده ذخیره میکند تا حجم کمتری از دستگاهتان اشغال نماید؛ این پروسه بسیار زمان بر است شما با غیر فعال کردن این گزینه میتوانید زمان بیشتری برای خود ذخیره نمایید ؛ برای این کار در بخش Preferences به قسمت File handling برویدhandling نه میتوانید زمان بیشتری برای خود ذخیره نمایید ؛ برای این کار غال نماید؛ این پروسه بسیار زمان بر است شما با غیر فعا بروید سپس تیک گزینه ی Disable Compression of PSD files را بردارید.
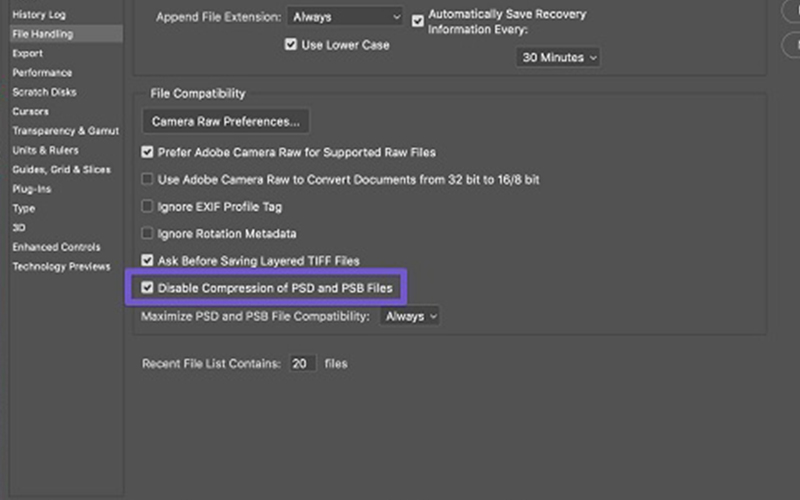
10 . تنظیم صحیح درایور ها برای جلوگیری از کرش شدن فتوشاپ
🔺 شما میتوانید با تنظیم کردن درایورها مشکل کندی نرم افزار فتوشاپ را برطرف نمایید؛ اگر در حال استفاده از دستگاه های خروجی به مشکلی بر خوردید ، دلیل آن بروز نبودن درایورها و مطابق نبودن با فتوشاپ میباشد.
🔺 برای رفع این مشکل میتوانید درایور ها را آپدیت نمایید و یا میتوانید اپلیکیشن NVIDIA Ge force Experience را پاک نمایید.
🔺 راه سومی هم وجود دارد؛ اگر دوراه قبلی جواب نداد، میتوانید از طریق بخش Edit به قسمت Preferences بروید و Performance را انتخاب کرده و سپس بر روی گزینه ی Advanced Setting کلیک کرده و تیک گزینه ی USE Open CL را بزنید.
🔺 شما میتوانید با برداشتن تیک Processor مشکل کندی این برنامه را رفع کنید. برای آپدیت Processor میتوانید از طریق بخش Preference به بخش Performance بروید و تیک گزینه ی Use Graphics Procssor رابردارید.
🔺 برای حل مشکل کند شدن فتوشاپ میتوانید CPU را از اطلاعات اضافی پاک کنید ؛ یکی از دلایل هنگ کردن این برنامه فشار بیش از اندازه بر CPU میباشد.
میدونی چطور میشه از یک لایه بین چندین لایه از فتوشاپ خروجی گرفت این ترفند رو فقط حرفه های فتوشاپ بلدن! آموزش خروجی گرفتن یک لایه از چند لایه مختلف در فتوشاپ
11 . رفع تمام مشکلات فتوشاپ با بروزرسانی درایور کارت گرافیک
🟩 در صورتی که درایور کارت گرافیک سیستم شما به روز نباشد ممکن است باعث کرش کردن بازی ها و برنامه های گرافیکی از جمله فتوشاپ شود. در صورتی که با تنظیماتی که در بالا گفته شد مشکل کرش کردن فتوشاپ برطرف نشد شما باید درایور کارت گرافیک سیستم خود را به آخرین ورژن بروزرسانی کنید . برای این کار کافیست به سایت سازنده لپتاپ یا کارت گرافیک خود مراجعه کرده و از بخش پشتیبانی و دانلود آن آخرین بروزرسانی مربوط به درایور کارت گرافیک خود را دریافت کنید و پس از دانلود آن را بر روی سیستم نصب کنید.
🟩 در هنگام دانلود درایور کارت گرافیک حتما به نسخه ویندوز خود و 64 بیت یا 32 بیت بودن آن توجه کنید تا درایور مناسب با سیستم خود را دانلود کنید. همچنین قبل از بروز رسانی درباره سیستم مورد نیاز برای اجرای نسخه فتوشاپ خود اطلاعات کسب کنید تا مطمئن شوید که کارت گرافیک سیستم شما برای اجرا نسخه نصب شده فتوشاپ مناسب باشد. در غیر اینصورت بهتر است نسخه های قدیمی تر فتوشاپ را بر روی سیستم خود نصب کنید.
اگر میخواهید در عرصه طراحی لوگو فعالیت انجام دهید ولی نمیدانید چه برنامه هایی برای طراحی لوگو خوب هستن ❓ پیشنهاد میکنم از مقاله بهترین نرم افزار های ساخت لوگو دیدن کنید.
12 . پایین آوردن رزولوشن برای حل لگ زدن فتوشاپ
🟧 شما میتوانید با پایین آوردن رزولوشن مشکل کندی و هنگ کردن را کاهش دهید ؛ با ارتقاء دادن کارت گرافیک و یا مانیتور خود این مشکل را حل کنید ، اگر مشکل همچنان وجود دارد میتوانید در منو ی Start وارد تنظیمات شوید و در قسمت System Display گزینه ی Resolution را انتخاب کنید، سپس در نوار اول رزولوشن مانیتور را میبینید آن را تغییر داده و عدد کمتری را برای آن انتخاب کنید.
13 . رفع مشکل بیرون انداختن برنامه فتوشاپ ، با ارتقای سیستم
🟨 یکی از علت های بسته شدن خود به خود این نرم افزار و یا کند شدن آن قدیمی بودن نسخه مورد استفاده شما میباشد ؛ با دانلود آخرین نسخه برنامه فتوشاپ این مشکل را حل کنید.
🟨 اگر باز هم به مشکل برخوردید برنامه را پاک کرده و دوباره نصب نمایید.
ریست کردن تنظیمات فتوشاپ
گاهی اوقات ممکن است با مشکلاتی در فتوشاپ 2024 مواجه شوید یا بخواهید تنظیمات جدیدی را اعمال کنید که لازم است نرم افزار را به تنظیمات اولیه بازگردانید. با ریست کردن فتوشاپ، میتوانید دوباره تنظیمات دلخواه خود را پیاده سازی کنید. در این مقاله، ما به چند روش برای ریست کردن فتوشاپ را آموزش خواهیم داد، پس با ما همراه باشید تا بیاموزید چگونه این کار را انجام دهید.
ریست با گزینه Reset Essentials
🔴 برای بازنشانی تنظیمات پایه ای فتوشاپ، ابتدا به منوی بالایی صفحه بروید، از قسمت راست بر روی Workspace کلیک کنید و پس از آن، گزینه Reset Essentials را انتخاب نمایید.
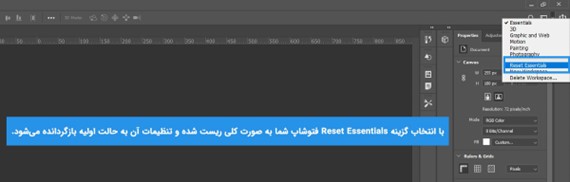
ریست با گزینه Preferences
🔵 برای بازنشانی تنظیمات فتوشاپ، روش دیگری که میتوانید به کار ببرید، استفاده از منوی Preferences میباشد. جهت انجام این کار، مراحل زیر را دنبال کنید:
🔵 اولین قدم، دسترسی به منوی Edit و انتخاب گزینه Preferences میباشد. سپس از بین گزینه های موجود، بر روی General کلیک نمایید.
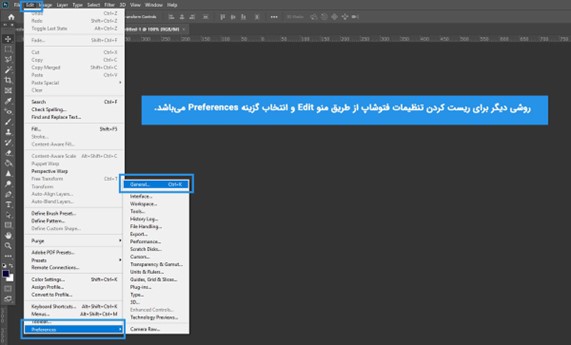
🔵 زمانی که بر روی گزینه مورد نظر کلیک میکنید، منوی Preferences در دسترس قرار میگیرد که امکان مدیریت تنظیمات کلی فتوشاپ را به شما میدهد. برای بازگرداندن تنظیمات به حالت پیشفرض، کافی است در همین پنجره، دکمه Reset Preferences On Quit را فشار دهید.
🔵 پس از انجام این کار، فتوشاپ را ببندید و دوباره باز کنید تا تنظیمات به طور کامل ریست شوند و بتوانید از نرم افزار با تنظیمات اولیه اش استفاده نمایید.
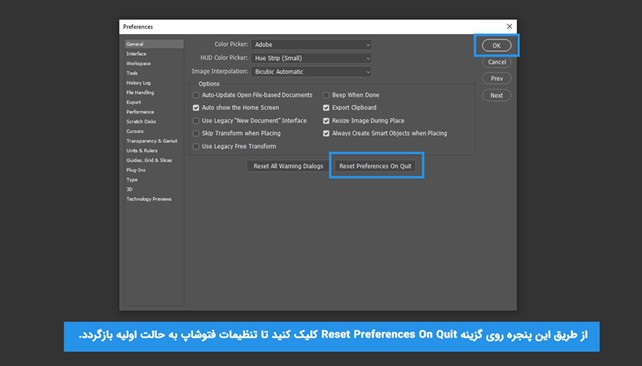
🔵 برای بازگرداندن تنظیمات فتوشاپ به حالت اولیه، میتوانید از ترکیب کلیدهای Ctrl+Alt+Shift استفاده نمایید.
🔵 اگر به دنبال راهی آسان و سریع برای بازنشانی فتوشاپ هستید، میتوانید از دکمه های Ctrl + Alt + Shift بهره ببرید. ابتدا، بر روی نماد فتوشاپ کلیک کرده و سپس این دکمه ها را همزمان فشار دهید. با این کار، پنجرهای ظاهر میشود که در آن با انتخاب گزینه Yes، فتوشاپ به تنظیمات اولیه خود بازمیگردد.
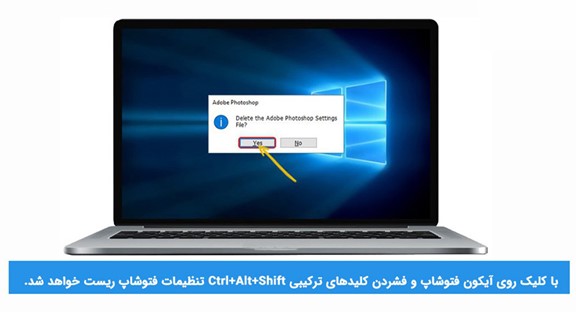
تا حالا با ارور there is not enough memory در فتوشاپ روه به رو شدید ❓ برای رفعش میدونید باید چه کار هایی انجام بدید ❓ برای رفع این ارور وارد مقاله حل ارور there is not enough memory در فتوشاپ شوید.
حذفکردن فایل تنظیمات فتوشاپ
در صورتی که روش های پیشین برای بازنشانی فتوشاپ مؤثر واقع نشدند، میتوانید با حذف فایل تنظیمات، نرم افزار را ریست نمایید. تنظیمات کاربری فتوشاپ در فایلی با فرمت .psp ذخیره میشوند. برای این کار، ابتدا باید نام کاربری خود را به جای USERNAME و نسخه فتوشاپ خود را به جای version قرار دهید. سپس، در صفحه ای که باز میشود، فایل Adobe Photoshop 2021 Prefs را پاک کنید. با این اقدام، تنظیمات فتوشاپ به حالت اولیه ی خود بازخواهند گشت.

کلام آخر
در این مقاله ی آموزشی سعی کردیم مشکل لگ زدن و کند شدن برنامه ی فتوشاپ را برای شما بیان کنیم و تمامی نکات مهم را مورد بررسی قرار دهیم.نرم افزار فتوشاپ یکی از پرکاربرد ترین نرم افزاز های ویرایش عکس می باشد که کاربرد های بسیاری دارد از جمله ساخت تصاویر گرافیکی و یا ویرایش تصاویر واقعی کاربرد های این برنامه می باشد .ممنونیم که تا پایان این مطلب همراه ما بودید. اگر بعد از مرور کردن مطالب بالا، در حین انجام تغییرات بر روی نرم افزار فتوشاپ خود با مشکل مواجه شدید. میتوانید از کارشناسان سایت رایانه کمک سوالاتتون رو بپرسید و یا اگر میخواهید از خدمات رایگان رایانه کمک استفاده کنید در پایین همین صفحه سوال خود را بیان کنید.
اگر با هرگونه مشکل سخت افزاری و یا نرم افزاری مواجه شدید در هر زمانی میتوانید با شماره های 0217129 و یا 9099071540 تماس گرفته و از کارشناسان فنی ما مشاوره تلفنی و اینترنتی دریافت کنید.
قابل توجه شما کاربر گرامی: محتوای این صفحه صرفاً برای اطلاع رسانی است در صورتی که تسلط کافی برای انجام موارد فنی مقاله ندارید حتما از کارشناس فنی کمک بگیرید.