در این مقاله میخواهیم با هم بررسی کنیم که چگونه از گوشی به عنوان وبکم استفاده کنیم؟ همچنین در صورتی که از کاربران ویندوز 11 هستی و در راه اندازی وبکم سیستم خود مشکل دارید می توانید مقاله حل مشکل وبکم در ویندوز 11 را مطالعه کنید.
فهرست مطالب
✅وب کم گوشی چیست؟
✅استفاده از گوشی به عنوان وبکم
✅تبدیل گوشی اندرویدی به وبکم با وای فای و یا کابل usb
✅تبدیل گوشی اندروید به وبکم کامپیوتر
✅نصب نرم افزار DroidCam بر روی ویندوز برای تبدیل گوشی وبکم
✅تبدیل گوشی اندروید به وبکم با کابل یا با وای فای
✅نصب نرمافزار DroidCam در ویندوز برای تبدیل گوشی به وبکم
✅تبدیل گوشی به وبکم با وای فای
✅تبدیل گوشی به میکروفن برای کامپیوتر
✅حل مشکل وبکم زمان استفاده از نرم افزار DroidCam
✅استفاده از گوشی به عنوان میکروفون در کامپیوتر
✅استفاده از دوربین سلفی گوشی به عنوان وبکم در کامپیوتر
✅ویژگی های استفاده از نرمافزار DroidCam
✅راه اندازی نرم افزار IPWebcam
✅استفاده از آیفون یا آی پاد به عنوان وب کم کامپیوتر
✅تبدیل گوشی آیفون آیپد به وبکم با نصب نرمافزارEpocCam
✅نکات مهم برای تبدیل گوشی آیفون به وب کم با استفاده از نرم افزارEpocCam
✅پرسش و پاسخ رایگان تبدیل گوشی به وبکم کامپیوتر
✅سخن آخر تبدیل گوشی اندروید و آیفون به وب کم
وب کم گوشی چیست؟
وبکم گوشی به معنای استفاده از دوربین گوشی به عنوان وبکم برای کامپیوتر است. این کار با استفاده از برنامه های خاصی که گوشی شما را به کامپیوتر متصل می کنند، امکان پذیر است.
برای مثال، با استفاده از ابزار Phone Link مایکروسافت می توانید دوربین جلو یا عقب گوشی اندرویدی خود را به وبکم کامپیوتر مجهز به ویندوز ۱۱ تبدیل کنید.
همچنین، برنامه های دیگری مانند DroidCam وجود دارند که این امکان را فراهم می کنند تا گوشی اندرویدی یا آیفون شما را به وبکم تبدیل کنند، که می توانید از طریق کابل USB یا وایفای به کامپیوتر متصل کنید.
این روش ها می توانند بسیار مفید باشند، به خصوص اگر به دوربین با کیفیت بالاتری نیاز دارید یا وبکم در دسترس نیست.

استفاده از گوشی به عنوان وبکم
فرقی ندارد که از گوشی آیفون استفاده کنید و یا از گوشی های اندروید، در هر صورت تبدیل گوشی اندروید به وبکم و یا تبدیل گوشی آیفون به وبکم برای ما مقدور است در این مطلب تمامی نکات مربوط به تبدیل گوشی به وبکم کامپیوتر را بررسی خواهیم کرد تا انتهای مطلب گام به گام با ما همراه باشید.
پس از انجام مراحلی که به شما میگوییم می توانید از دوربین گوشی به عنوان وبکم کامپیوتر با کیفیت بسیار عالی استفاده کنید.
همانطور می دانید برای تبدیل گوشی به وب کم برای کامپیوتربایستی هزینههای بالایی را پرداخت کنید. چرا که اگر بخواهیم با هزینه مناسب یک وب کم برای کامپیوتر خود تهیه کنیم معمولا از کیفیت بالایی برخوردار نیست.
🔹دیدی بعضی وقتا الکی حافظه مک بوک پُر شده! اینا همش اطلاعات اضافه است که دستگاه خودکار اونارو درست میکنه. اما میدونی چطور باید پاکشون کنی که حافظه گوشیت باز بشه؟ مطلب "حذف فایل های سنگین در مک" برای همین موضوع راه حل ویژه بهت ارائه میده.
اما اگر شما از دوربین گوشی به عنوان وب کم استفاده کنید دقیقا یک وبکم برابر با کیفیت دوربین گوشی خودرا را خواهید داشت.
همچنین برخی ازدوربینهای عکاسی را میتوان به عنوان وبکم کامپیوتر استفاده کرد که از کیفیت بسیار مطلوبی برخوردار هستند.
اما خیلی از دوربینهای عکاسی یا دوربین های فیلمبرداری هم به دلیل مسائل امنیتی استفاده از دوربین به عنوان وبکم را در اختیار کاربران خود قرار نمیدهند و یا از تبدیل گوشی اندروید و آیفون به وبکم کیفیت خیلی پایین تری را در اختیار کاربران خود قرار می دهند.
تبدیل گوشی اندرویدی به وبکم با وای فای و یا کابل usb
اگر شما هم به سراغ گوگل پلی رفته باشید متوجه خواهید شد، نرم افزارهای بسیاری وجود دارد که ادعای تبدیل کردن گوشی به وب کم کامپیوتر را دارند، اما در این مطلب از سری مقالات آموزشی شرکت خدمات کامپیوتری رایانه کمک قصد داریم دو تا از بهترین برنامه هایی که می توانید با استفاده از آن گوشی خود را تبدیل وبکم کامپیوتر کنید به شما معرفی کنیم.
تبدیل گوشی اندروید به وبکم کامپیوتر
برای استفاده از گوشی اندروید به عنوان وبکم به کامپیوتر شما می توانید از نرم افزار DroidCam استفاده کنید.فرایند استفاده از این نرم افزار بسیار ساده است و نتیجه آن نیز بسیار قابل اعتماد ، برای دانلود نرم افزارDroidCam می توانید مراحل زیر را همراه با رایانه کمک دنبال کنید.
❗نکته: برای نصب این نرم افزار نیاز است که دستگاه اندرویدی شما حداقل از سیستم عامل اندروید 5.0 استفاده کند.
🔹پیشنهاد مطلب : نرم افزار DroidCam را میتوانید به صورت رایگان از گوگل پلی استور دانلود کنید و بر روی تبلت اندرویدی و یا گوشی اندرویدی خود نصب کنید.
نصب نرم افزار DroidCam بر روی ویندوز برای تبدیل گوشی وبکم
علاوه بر این که شما نرم افزار DroidCam را بر روی گوشی اندروید خود نصب می کنید همچنین باید نسخه ویندوز نرم افزار DroidCam و یا لینوکس این نرم افزار را برروی دستگاه کامپیوتر خود نصب کنید اما متاسفانه نرم افزار تبدیل گوشی به وبکم DroidCam هنوز برای سیستم عامل مک ارائه نشده است همچنین توجه داشته باشید که حتماًنسخه6.2 و یا بالاتر این برنامه را برای ویندوز خود دانلود کنید چرا که تفاوتهای بسیاری بین این ورژن و ورژن های پایین تر این نرم افزار وجود دارد.
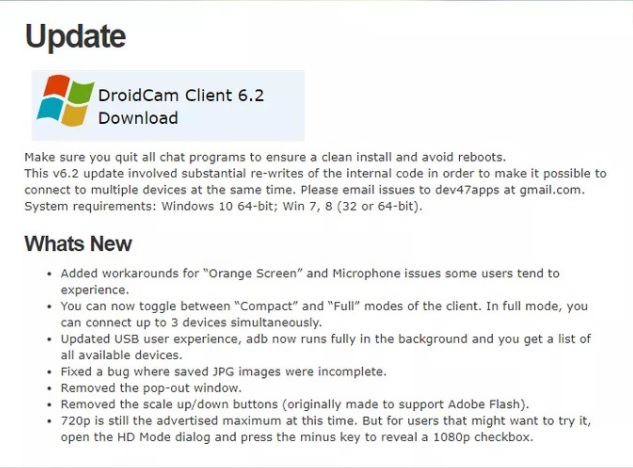
پس از اینکه نرم افزار استفاده از گوشی به عنوان وبکم DroidCam را بر روی گوشی اندرویدی خود نصب کنید تقریبا کار دیگری ندارید انجام دهید، بیشترکارها و تنظیمات را می بایستی بر روی کامپیوتر و یا لپ تاپ خود انجام دهید.
زمانیکه در حال نصب نرم افزار بر روی سیستم عامل ویندوز خود هستید باید اجازه نصب درایورهای صوتی این نرم افزار را نیز به سیستم بدهید.
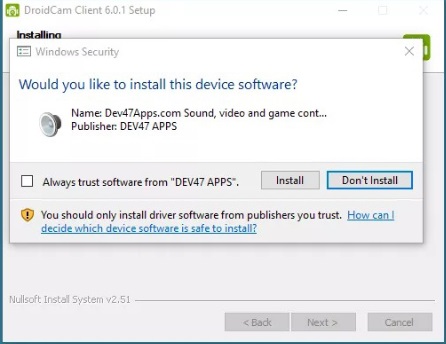
همچنین در حین نصب ممکن است شما چندین بار پنجره نصب یا عدم نصب درایور یا نرمافزارهای دیگر را ببینید برای این که هر بار این پنجره برای شما باز نشود و شما مجدداً بخواهید تایید را بزنید می توانید گزینه Always trust software from DEV47 APPS را تیک بزنید تا نرم افزار به صورت اتومات بر روی ویندوز شما نصب شود.
🔹پیشنهاد مطلب : برای دانلود نرم افزار DroidCam میتوانید وارد لینک دانلود نرم افزار DroidCam شوید.
تبدیل گوشی اندروید به وبکم با کابل یا با وای فای
قطعاً زمانی که شما از گوشی به عنوان وب کم از طریق وای فای استفاده میکنید کار برای شما بسیار راحت تر است.
❗نکته : باید این موضوع را در نظر بگیریم که اگر میخواهیم گوشی خود را به عنوان وبکم بر روی سیستم کامپیوتر خود استفاده کنید می بایست گوشی و کامپیوتر ما هر دو به یک شبکه وای فای متصل باشند یعنی سیستم کامپیوتر شما به مودم منزل از طریق کابل یا از طریق وای فای متصل شود و همچنین گوشی شما از طریق وای فای به مودم منزل شما متصل شده باشد.
اما اگر به هر دلیلی امکان استفاده از هر دو دیوایس در یک شبکه برای شما فراهم نیست میتوانید از تبدیل گوشی اندروید به وب کم از طریق کابل usb اینکار را انجام دهید.
نصب نرمافزار DroidCam در ویندوز برای تبدیل گوشی به وبکم
برروی SETUP نرمافزار کلیک کنید، نرمافزار شروع به نصب میکند.
در بخش بالای صفحه گزینه ای مشاهده می کنید که توسط آن می توانید اتصال دستگاه خود را از طریق usb یا از طریق وای فای مشخص کنید یعنی شما بایدمشخص کنید استفاده از گوشی به عنوان وبکم از طریق وای فای را میخواهیدانجام دهید یا استفاده از گوشی به عنوان وبکم در کامپیوتر از طریق کابل usb ، ادامه مسیر تقریباً مشابه یکدیگر است فقط باید به این نکته توجه کنید که اگر از طریق کابل گوشی خود را میخواهید به سیستم کامپیوتر خود متصل کنید باید شناسایی گوشی از طریق ویندوز شما انجام شود.
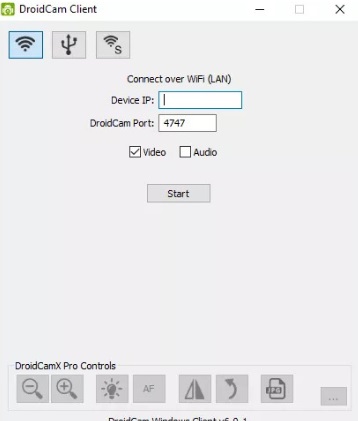
تبدیل گوشی به وبکم با وای فای
ازآنجایی که استفاده از شبکه وای فای برای تبدیل گوشی به وبکم بیشتر مورداستقبال کاربران است و استفاده از کابل توضیحات زیادی را ندارد بنابراین ما بر روی تبدیل گوشی به وبکم با وای فای تمرکز بیشتری میکنیم و در ادامه مراحل این مورد را برای شما کامل بررسی میکنیم.
اما اگر در اتصال گوشی با کابل به سیستم کامپیوترتان با مشکلی مواجه شدید می توانید در قسمت نظرات آن را مطرح کنید و یا برای حل مشکل کامپیوتری خود با کارشناسان رایانه کمک از طریق شماره 9099071540 با تلفن ثابت و از طریق شماره 0217129 با موبایل تماس بگیرید.
به صورت پیش فرض درنصب نرم افزار DroidCam گزینه اتصال از طریق وای فای فعال است در قسمت پایین این نرم افزار بخشی وجود دارد که شما میتوانید آی پی دستگاه اندرویدی خود را وارد کنید در این قسمت می بایستی نرم افزار DroidCam رابر روی گوشی خود نصب کنید در هنگام نصب این نرمافزار آی پی را به شما نمایش میدهد که در قسمت Device IP شمامی بایستی این آی پی را وارد کنید.
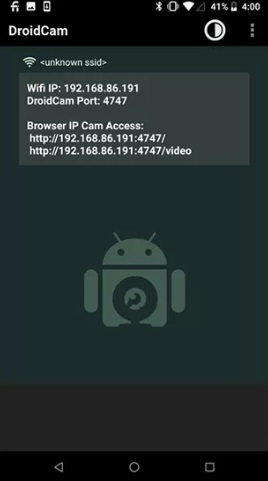
تبدیل گوشی به میکروفن برای کامپیوتر
اگردر هنگام نصب گزینه های مربوط به صدا و تصویر را فعال کرده باشید برنامه میتواند از میکروفون گوشی شما برای ضبط صدا استفاده کند و اگر هر دوی این گزینهها را شما فعال کرده باشید. نرمافزار میتواند هم صدا و هم تصویر را را برای شما انتقال دهد همچنین اگر گزینه تصویر را غیر فعال کنید از گوشی خود میتواند به عنوان میکروفون برای کامپیوتر استفاده کنیم بنابراین این نرم افزار برای تبدیل گوشی به میکروفون هم برای شما کاربرد دارد
❗نکته: قبل از از اینکه بر روی دکمه شروع در نرم افزار نصب شده بر روی ویندوز خود کلیک کنید مطمئن شوید که گزینه های فوق را در نرمافزار خود فعال کرده اید.
🔹جالبه بدونی که ایرپاد های اپل این قابلیت رو دارن که به ویندوز و مک بوک هم وصل بشن! برای اینکار هم روش های مختلفی وجود داره که داخل مطلب "نحوه اتصال ایرپاد به مک بوک و ویندوز" کامل به این موضوع اشاره کردیم.
حال بر روی گوشی خود گزینه سه نقطه بالای صفحه سمت راست را لمس کنید تا وارد بخش تنظیمات نرم افزار تبدیل گوشی به وبکم DroidCam شوید در این قسمت شما می توانید انتخاب کنید که استفاده از دوربین سلفی گوشی به عنوان وبکم بر روی کامپیوتر را می خواهید و یا می خواهید از دوربین اصلی گوشی به عنوان وبکم استفاده کنید اما از آنجایی که بین کیفیت دوربین اصلی گوشی به عنوان وبکم و دوربین سلفی تفاوت زیادی است سعی کنید حتما از دوربین اصلی گوشی خود به عنوان وبکم استفاده کنید.
بعد از انجام تمامی تنظیمات می توانید گزینه شروع یا start را در نرم افزار DroidCam نصب شده بر روی کامپیوتر را کلیک کنید تا فرایند اتصال دوربین گوشی به کامپیوتری به عنوان وبکم انجام شود. حال شما بتوانید تصاویر گرفته شده روی گوشی خود را بر روی سیستم کامپیوتر مشاهده کنید .
حل مشکل وبکم زمان استفاده از نرم افزار DroidCam
در مرحله اول اگر با انجام مراحل بالا باز هم تصویر خروجی دوربین بر روی کامپیوتر ظاهر نشد مطمئن شوید که گوشی شما و کامپیوتر یا لپتاپ شما به یک شبکه وای فای متصل شده است چرا که اگر هر دو این دیوایس ها به یک مودم یا شبکه متصل نباشند با مشکل کار نکردن وبکم (گوشی) رو به رو میشود.
در مرحله دوم اگر برای استفاده از گوشی به عنوان وبکم بر روی سیستم کامپیوتر خود از کابل usb استفاده میکنید مطمئن شوید که کابل به درستی کار میکند و در قسمت device manager گوشی شما شناسایی شده است ( چنانچه بر روی این موضوع تسلط کافی ندارید از کارشناسان رایانه کمک، کمک بگیرید)
🔹میدونی مک بوک که به مشکل خورده رو میتونی بدون تعویض سیستم عاملش ریست فکتوریش کنی؟ من تمام روش های انجام این کارو بهت گفتم که میتونی داخل مطلب ریست فکتوری مک بوک مطالعه کنی!
تا به اینجای کار اگر مراحل کار را به صورت موفقیت آمیز انجام داده باشید میتوانید نرم افزار مورد نیاز خود را مانند اسکایپ یا ادوبی کانکت را اجرا کنید و تنظیمات دوربین نرم افزار مورد نظر را به صورتی انجام دهید که دوربین پیش فرض شما بر روی “DroidCamSource 2” یا “DroidCamSource 3”قرار گرفته باشد. چرا که پس از نصب نرم افزار DroidCamحتماً یکی از این دو دوربین در نرمافزارهای شما قابل مشاهده است و میتوانید آنرا انتخاب کنید.
(برای دانلود نرم افزار اسکایپ برای سیستم عامل اندروید و ویندوز حتما بر روی این لینک کلیک کنید.)
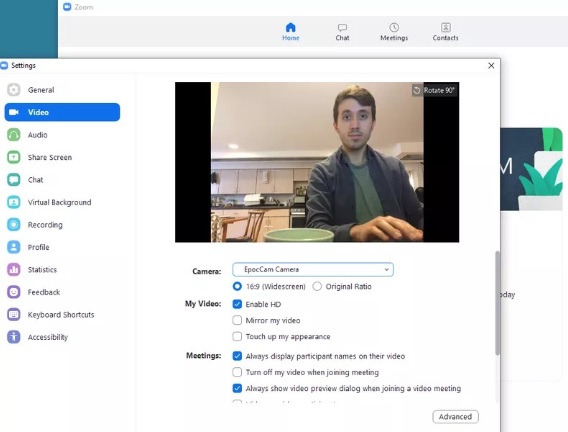
استفاده از گوشی به عنوان میکروفون در کامپیوتر
اگر با استفاده از این نرم افزار میخواهید از گوشی خود به عنوان میکروفون در کامپیوتر استفاده کنید داخل نرم افزارهای مورد نظر مانند اسکایپ زوم و یا ادوبی کانکت میبایستی به بخش تنظیمات رفته و میکروفون پیش فرض نرم افزار را بهDroidCam Virtual Audio تغییر دهید تا گوشی شما به عنوان میکروفون بر روی کامپیوتر شما عمل کند.
استفاده از دوربین سلفی گوشی به عنوان وبکم در کامپیوتر
همچنین خیلی از مواقع ما میخواهیم از دوربین سلفی گوشی به عنوان وبکم در کامپیوتر استفاده کنیم چرا که ممکن است در حین استفاده از این گوشی به عنوان وبکم بخواهیم کار دیگری با گوشی خود انجام دهیم مثلاً پیامکی ارسال کنیم و یا به هر دلیلی به صفحه گوشی دسترسی داشته باشیم، کارهایی را با گوشی انجام دهیم و یا pdf خاصی را بر روی گوشی بررسی کنیم.
بنابراین میتوانیم به جای دوربین اصلی از دوربین سلفی به عنوان وبکم استفاده کنیم و نکته بسیار جالب اینجاست که نرم افزارDroidCam در حین پخش ویدئو و یا در حین استفاده از گوشی شما به عنوان وبکم ویدیوی شمارا متوقف نمیکند و به شما این اجازه و دسترسی را میدهد که علاوه بر استفاده از گوشی دوربین سلفی گوشی خود می توانید به صفحات دیگر گوشی دسترسی داشته باشید و از آنها استفاده کنید
شما با نصب نرم افزار DroidCam به راحتی میتوانید از گوشی خود به عنوان وبکم بر روی کامپیوتر استفاده کنید و از یک سری از ویژگی های این نرم افزار می توانید به صورت رایگان بهره مند شوید.
اما این نرم افزار یک نرم افزار پرداخت درون برنامه است در صورتی که شما نیاز داشته باشید به ویژگی های بیشتر می توانید از پرداخت درون برنامه نرمافزار استفاده کنیم و از ویژگیهای بیشتر این نرم افزار بهره مند شوی.
🔹سرویس های اپل چون با دلار کار میکنن اگر فعال باشن از اپل ID پول برمیدارن! اما میدونی اگر سرویس اضافه ای فعال شد چطور اون رو غیر فعالش کنی؟ لغو اشتراک برنامه ها در آیفون و آیپد
ویژگی های استفاده از نرمافزار DroidCam
- استفاده از نرم افزار به صورت رایگان
- عدم وجود واترمارک بر روی ویدیو های پخش شده
- امکان استفاده از دوربین سلفی و همچنین استفاده از دوربین اصلی به عنوان وبکم
- امکان تغییر اندازه نرمافزار در زمان استفاده از وبکم
- امکان استفاده از نرم افزارهای دیگر همزمان با استفاده از این نرم افزار
- نکته: از معایب این نرمافزار را میتوانیم عدم وجود نسخه سیستم عامل مک و ios بدانیم
- تبدیل گوشی اندروید به وب کم کمکم با استفاده از نرم افزار IP Webcam
قبل از هر چیزی می بایست نرم افزار IP Webcam را برای گوشی اندرویدی خود از گوگل پلی استور و یا کافه بازار دانلود کنید و بر روی گوشی خود نصب کنید همچنین نسخه ویندوز این اپلیکیشن را از سایتهای معتبر دانلود کنید و بر روی ویندوز خود نصب کنید.
راه اندازی نرم افزار IPWebcam
پس از نصب اپلیکیشن نرم افزار مورد نظر را بر روی گوشی اندرویدی خود اجرا کنید و تنظیمات دلخواه خود مانند کیفیت تصویر وضوح تصویر محدودیت fps و غیره را اعمال کنید و در پایین صفحه گزینهStart Server را انتخاب کنید.
❗نکته: فراموش نکنید در این نرمافزار بهتر است که رمز عبور و نام کاربری هم انتخاب کنیم به دو دلیل اول اینکه امنیت شما بالاتر می رود و همچنین دربرخی مواقع به گزارش کاربران رایانه کمک این نرمافزار بدون این مشخصات درست کار نمی کند.
حال کافی بر روی کامپیوترخود یک مرورگر باز کنید و آدرس آی پی نمایش داده شده بر روی گوشی خود را در نوار آدرس های مرورگر کامپیوتر خود مانند 192.168.2.12:8080 وارد کنید.
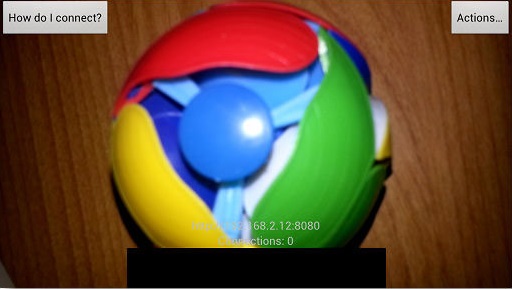
با انتخاب گزینه یUsebrowser built-in viewer شما می توانید تبدیل شدن گوشی خود به وب کم را مشاهده کنید و ویدیو خود را بر روی صفحه نمایش داده می شود را ببینید اما اگر این گزینه برای شما کار نکرد می توانید به صفحه قبل برگردید و گزینه های دیگر را نیز تست کنید
آن کافی بر روی ویندوز خود نرم افزار IP Webcam را اجرا کنید اطلاعات مورد نیاز را در قسمتهای مختلف پر کنید در قسمت Camera feed URL باید /videofeed راوارد کنید.
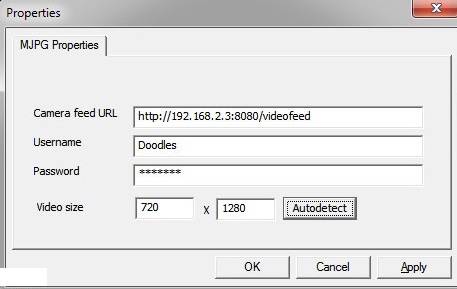
حال کافیه دکمه Autodetect رادر قسمت Video size انتخاب کرده و Applyکنید.
در این مرحله ما نیاز داریم تمامی نرم افزارهایی که به وبکم نیاز دارند را یکبار ببندیم و دوباره باز کنید و از تبدیل شدن گوشی اندرویدی خود به وب کم لذت ببریم و از آن استفاده کنیم.
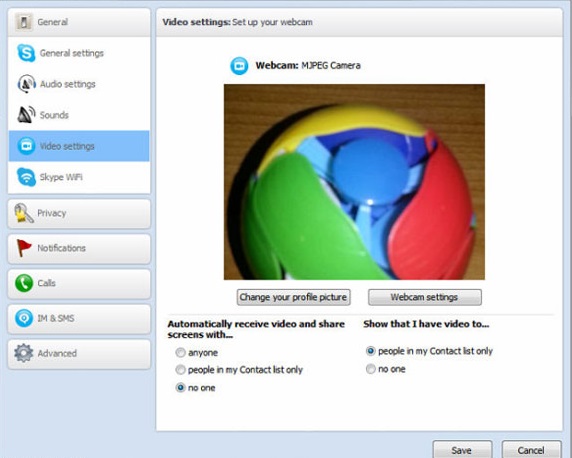
استفاده از آیفون یا آی پاد به عنوان وب کم کامپیوتر
مانند سیستم عامل اندروید نرم افزارهای بسیار زیادی نیز برای سیستم عامل ios ایجاد شده اند که امکان تبدیل گوشی آیفون به وبکم در کامپیوتر را برای شما فراهم می کنند
یکی از قویترین نرم افزارها اندروید EpocCam است که شما می توانید از سیستم عامل iOS 10.3و یا بالاتر از این نرم افزار برای تبدیل گوشی آیفون خود به وب کم در سیستم کامپیوتر استفاده کنید.
همچنین نکته قابل توجه این است که اگر بر روی سیستم عامل اندرویدی شما نرم افزار DroidCam کارنکرد به راحتی می توانید از نسخه اندرویدی نرم افزارEpocCam برروی گوشی اندروید خود استفاده کنید و با این نرم افزار گوشی اندروید خود را به وبکم تبدیل کنید.
تبدیل گوشی آیفون آیپد به وبکم با نصب نرمافزارEpocCam
برای استفاده از این نرم افزار در سیستم ios می توانید مراحل زیر را با ما طی کنید
در مرحله اول شما میبایستی نرم افزارEpocCam را از اپ استور دانلود و نصب کنید
برخلاف نرم افزار DroidCamکه ما به شما گفتیم نسخه مک در اختیار شما قرار نمی دهد اپلیکیشنEpocCam هم نسخه ویندوز در اختیار شما قرار می دهد و هم نسخه مک کافیه به وب سایت توسعه دهنده ایننرمافزار بروید و با توجه به سیستم عامل نصب شده بر روی دستگاه خود نرمافزارمورد نظر را دانلود کنید و نصب را انجام دهید
محل نصب این نرمافزار بسیارساده است از آنجایی که نرمافزار رایگان است با کلیک بر روی چند next مراحل نصب نرم افزار به پایان می رسد و شما می توانید با استفاده از این نرم افزارگوشی آیفون خود را به وب کم تبدیل کنید در ویندوز از آن استفاده کنید.
حال باید مطمئن شوید که گوشی آیفون شما و سیستم کامپیوتر شما هر دو به یک مدل و به یک شبکه متصل شده باشند نرم افزار EpocCam رابر روی گوشی خود اجرا کنید و سپس نرم افزار تماس تصویری مورد نظر مانند اسکایپ زوم یا ادوبی کانکت را بر روی ویندوز خود بازکنید.
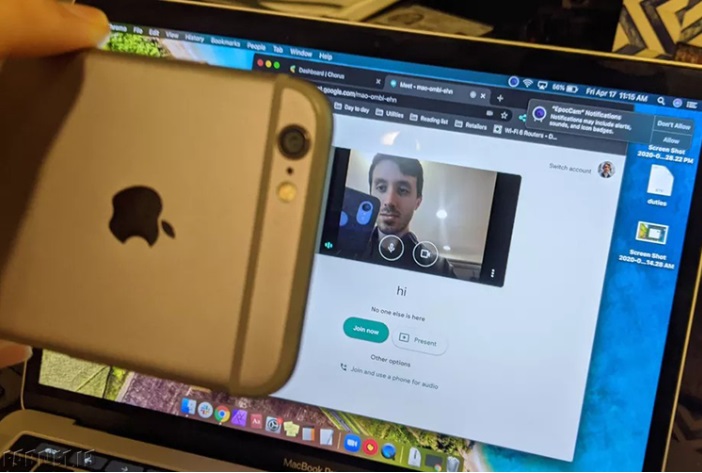
مشاهده خواهید کرد که نرم افزار مورد نظر از دوربین گوشی آیفون به عنوان وبکم استفاده خواهد کرد و تصویر ویدئویی شما را بر روی سیستم کامپیوتر اجرا خواهد کرد.
نکات مهم برای تبدیل گوشی آیفون به وب کم با استفاده از نرم افزارEpocCam
قبل از هر چیز باید بدانید که ویژگی های نسخه رایگان این نرم افزار از نسخه رایگان نرم افزار DroidCam که برای اندروید به شما معرفی کردیم بسیار کمتر است به طور مثال اگر بخواهید ازدوربین سلفی استفاده کنید.
معمولاً بر روی تصویر شما واترمارک نرمافزار قرار میگیرد و حداکثر رزولوشنی که در اختیار شما قرار میدهد640 در 480 پیکسل و به صورت 30فریم بر ثانیه است.
یکی از مزیت هایی که این نرمافزار دارد این است که بر روی سیستم عامل های مختلف مانند اندروید ویندوز و مک نصب میشود و همچنین فرآیند راه اندازی بسیار سادهای دارد و کاربران به راحتی میتوانند از این نرم افزار استفاده کنند.
🔹پیشنهاد مطلب : سیستم عامل ویندوز همیشه پرچمش بالا است. اگر دوست داری در کنار سیستم عامل مکینتاش مک، ویندوز هم نصب داشته باشی با من تا انتهای مطلب "راهنمای کامل نصب ویندوز روی مک بوک" همراه باش.
توجه داشته باشید که در نسخه رایگان این نرم افزار برای تبدیل گوشی آیفون به وبکم در کامپیوتر شما اجازه استفاده از میکروفون آیفون به عنوان منبع صدا را نخواهید داشت بنابراین میتوانید تبدیل گوشی آیفون به میکروفون برای کامپیوتر را با استفاده از این نرمافزار انجام دهید و از آنجایی که تحریمهای خاصی برای ما وجود دارد برای خریداپلیکیشن ها در اپ استور ممکن است به راحتی نتوانید از این نرم افزار به صورت پولی استفاده کنیم.
بنابراین برای استفاده از میکروفون حتماً یک هدفون یا میکروفون به کامپیوتر خود متصل کنید.
اما در صورتی که به دنبال رفع تمامی محدودیت ها و استفاده از ویژگی های بسیار زیاد این نرم افزار هستید می توانید نسخه کامل آن را بامبلغ 7.99 دلار در آپ استور و5.49 دلار در پلی استور خریداری کنیم.

پرسش و پاسخ رایگان تبدیل گوشی به وبکم کامپیوتر
در این بخش سعی میکنیم به برخی از سوالات کاربران در مورد راه اندازی وبکم برای کامیپوتر و لپ تاپ بپردازیم، پس با ما همراه باشید و در صورتی که شما هم با سوال خاصی روبرو شده اید، میتوانید از بخش نظرات با ما در ارتباط باشید و پاسخ خود را از کارشناسان فنی رایانه کمک دریافت کنید.
1.آیا میتوان گوشی های IOS را به وبکم کامپیوتر یا لپ تاپ طراحی کرد؟
بله با استفاده از ترفند بالا و برنامه های که گفته میشود به راحتی میتوانید هر گوشی را به وبکم سیار کامپیوتر تبدیل کنید و سیستم عامل گوشی برای ما اهمیتی ندارد.
2.آیا پس از متصل کردن گوشی به کامپیوتر به عنوان وبگم افراد میتوانند از ما جاسوسی کنند؟
بله بعد از این که تلفن همراه خود را به webcam کامپیوتر تبدیل کنید، گوشی به صورت خودکار در حال ضبط و ارسال داده است و اگر بر روی کامپیوتر خود آنتی ویروس قوی نداشته باشید، میتوانند با دوربین گوشی از شما جاسوسی کند. البته نیازی نیست نگران باشید زیرا درصد امکان اتفاق افتادن این موضوع بسیار کم بوده اما احتیاط شرط عقل است بهتر است هر وقت کارتان با وبکم طراحی شده به اتمام رسید آن را غیر فعال کنید.
3.چرا بعد از ساخت وب کم کامپیوتر صفحه گوشیم خاموش میشه وبکم هم قطع میشه؟
قطع شدن وبکم بعد از خاموش شدن صفحه گوشی امری کاملا طبیعی از امنیت گوشی موبایل شما است. اگر از یک موبایل قدیمی برای ساخت وبکم استفاده کنید، بعد از خاموش شدن صفحه گوشی هنوز هم کار میکند، اما گوشی های هوشمند برای جلوگیری از این اتفاق یک سیستم امنیتی دارند که اگر صفحه گوشی شما خاموش شود برای جلوگیری از جاسوسی از شما، وبکم را به صورت خودکار قطع میکنند.
4.بعد از استفاده از گوشی اندرویدی و آیفون به عنوان وبکم چگونه آن را غیر فعال کنیم؟
کافی است از برنامه مورد نظر خارج شده و اگر گوشی را با کابل به کامپیوتر یا لپ تاپ متصل کرده اید، آن را جدا کنید.
5.آیا آموزش تبدیل دوربین گوشی آیفون به وبکم مک بوک هم وجود دارد؟
بیشتر محصولات مک بوک شرکت اپل خود مجهز به وبکم مخصوص هستند و نیازی به وب کم ندارند. اما در کل اگر قصد دارید گوشی خود را به وبکم مک بوک تبدیل با استفاده از روش زیر این امکان میسر است.
- ابتدا نرم افزار NeuralCam Live را از اپ استور دانلود کنید.
- پس از اتمام دانلود برنامه را باز کنید و اجازه دسترسی به دوربین و میکروفون را بدهید.
- سپس همین نرم افزار را بر روی دستگاه خود نصب کرده و با کابل گوشی را به مک بوک خود متصل کنید.
- وارد نرم افزار شوید، اکنون دوربین گوشی آیفون شما با وب کم تبدیل شده است.
6.تبدیل دوربین گوشی اندرید به وبکم لپ تاپ و کامپیوتر چگونه ممکن است؟
بله ممکن است این مورد کمی عجیب باشد که چکونه میتوان گوشی را به وبکم کامپیوتر تبدیل کرد اما جالب است بدانید با استفاده از توضیحات که در این مقاله داده شده خیلی ساده و آسان میتوانید این کار را انجام دهید.
7.آیا با تبدیل گوشی به وبکم آسیبی به گوشی وارد نمیشود؟
خیر. هیچ مشکلی برای گوشی اندرودی یا آیفون شما رخ نمیدهد در واقع با این کار تلفن همراه سعی میکند اطلاعات دریافتی از دوربین گوشی شما را به جای وبکم استفاده کند.
به همین دلیل امکان ایجاد مشکل در این روش وجود ندارد. پس از اینکه فرایند کاری خود را به اتمام رساندید به سادگی میتوانید از نرم افزار بر روی کامپیوتر خارج شده و گوشی خود را از مدار خارج کنید به همین سادگی
سخن آخر تبدیل گوشی اندروید و آیفون به وب کم
در این مطلب تمام تلاش خود را کردیم تا تمام نکات تبدیل موبایل به وب کم برای کامپیوتر را توضیح دهید وتمامی مراحل را گام به گام با شما عزیزان پیش رفتیم در صورتی که در طی مراحل با نکته جدیدی روبرو شدید یا مشکلی برای شما پیش آمد می توانید در قسمت نظرات مشکل و پیشنهاد خود را برای ما مطرح کنید در صورتی که نیاز به کمک کارشناسان ما داشتید میتوانید با شماره 9099071540 با تلفن ثابت و همچنین با شماره 0217129 با با تلفن همراه با کارشناسان شرکت خدمات کامپیوتری رایانه کمک به صورت تلفنی در ارتباط باشید امیدواریم که این مطلب هم برای شما سودمند بوده باشد.
قابل توجه شما کاربر گرامی: محتوای این صفحه صرفاً برای اطلاع رسانی است در صورتی که تسلط کافی برای انجام موارد فنی مقاله ندارید حتما از کارشناس فنی کمک بگیرید.