آموزش میزان مصرف رم و سی پی یو ویندوز
Task Manager یکی از قسمتهای مهم یک ویندوز می باشد که به شما کمک می کند اعمال مختلفی را در آن انجام داده و نظارتی روی عملکرد سخت افزار سیستم همچون CPU، RAM و کارت شبکه داشته باشید. چرا که ویندوز دارای ابزار ها و نرم افزار های بسیاری می باشد که میتوانید برای مشاهده میزان استفاده سی پی یو و رم در Windows از آن ها استفاده کنید. کاربران تاکنون در این مورد سوالات زیادی داشته اند. ممکن شما نیز موارد زیر برایتان سوال باشد و لازم باشد اطلاع داشته باشید.
- مشاهده مصرف منابع سیستم به صورت ابزارک در کامپیوتر چگونه است؟
- چگونه میتوان به مشاهدهی میزان مصرف CPU ،RAM ،GRAPHIC پرداخت؟
- آیا میخواهید آمار لحظه به لحظه مصرف منابع سیستم خود رابدانید؟
- مشاهده مقدار مصرف رم در کامپیوتر چگونه است؟
- مشاهده مقدار مصرف cpu در کامپیوتر چگونه است؟
- برطرف کردن کندی کامپیوت؟
- چرا کامپیوتر یا لپتاب کند شده؟
پس اگر میخواهید به صورت کامل به مشاهده مصرف منابع سیستم به صورت ابزارک بپردازید و این اطلاعات را همیشه در گوشه تصویر دسکتاپ رصد کنید، با تیم فنی رایانه کمک همراه باشید تا به آموزش مشاهده مصرف CPU و RAM در ویندوز بپرازیم.
✴️✴️ رفع مشکلات کامپیوتری با کارشناسان فنی رایانه کمک : ☎️از طریق تلفن ثابت 9099071540 و 📱 از طریق موبایل 0217129
آنچه در این مقاله می خوانیم:
✅آموزش نمایش میزان مصرف CPU و RAM در ویندوز
✅آموزش مشاهده مصرف CPU ،MEMORY ،DISK ،WIFI ،GPU در TASK MANAGER
✅مشاهدهی میزان مصرف CPU به صورت زنده
✅مانیتورینگ منابع سیستم توسط قابلیت Xbox game bar ویندوز
✅نمایش میزان مصرف CPU و RAM در ویندوز با Performance Monitor
✅پاسخ به سوالات متداول کاربران در رابطه با مشاهده مصرف cpu و ram
✅سخن پایانی مطلب مشاهده مصرف cpu و ram
آموزش نمایش میزان مصرف CPU و RAM در ویندوز
مطمئنا هر کامپیوتری برای انجام عملیات های خود، نیاز به یک سری منابع دارد، که این منابع و قدرت را از سخت افزار درون کیس نظیر ( CPU ,RAM GRAGHIC و... ) می گیرد.از این رو در شرایط مختلف میزان استفاده از قدرت این قطعات متفاوت است و گاهی مواقع می تواند بالا و گاهی بسیار کم باشد. به عنوان مثال اگر در حین انجام کارهای روزمره و عادی باشید استفاده از قدرت قطعات درون کیس بسیار کم است و اگر در حین انجام کار های سنگین نظیر ( کارهای گرافیکی، یا بازیهای ویدیویی ) باشید استفاده از این منابع بسیاربالا میرد.
اما گاهی اتفاق میافتد که شما با کامپیوتر کار به خصوصی انجام نمی دهید اما همچنان کامپیوتر بسیار کند بوده و هر فرمانی را با تاخیر اجرا می کند. از این رو بهترین گزینه این است که به بررسی میزان استفاده از سخت افزار کامپیوتر خود بپردازید. برای این کار دو روش وجود دارد، روش اول که به " رصد منابع کامپیوتر به کمک مانیتورینگ سیستم " معروف است، از طریق پنجره Task MANAGER مورد استفاده قرار می گیرد. با انجام این روش، کاربر می تواند به مشاهدهی میزان مصرف CPU ،ram ، graphic و... به صورت زنده اقدام کند. و روش دوم استفاده مانیتورینگ منابع سیستم توسط قابلیت Xbox game bar ویندوز می باشد که در ادامه مقاله به شرح هر دو می پردازیم. برای آشنایی بیشتر با CPU و چک کردن دمای cpu سیستم می توانید مقاله فرکانس پردازنده CPU چیست را مطالعه کنید.

آموزش مشاهده مصرف CPU ،MEMORY ،DISK ،WIFI ،GPU در TASK MANAGER
Tutorial for viewing CPU, MEMORY, DISK,WIFI, GPU usage with TASK MANAGER
تسک منیجر یکی از قسمت های مهم یک ویندوز است که به شما کمک میکند اعمال مختلفی در آن انجام دهید. همان طور که می دانید مدیر وظیفه ( Task manger ) مملو از آمارها و میزان استفاده کاربر از کامپیوتر است که به صورت لحظه ای نمایش داده می شود.از این رو یکی از قابلیت های جدیدی که در ویندوز 8 به بالا اضافه شده است، نمایش میزان مصرف cpu و... در کامپیوتر به صورت پنجره های کوچک است. این پنجره ها از نوار task manager جدا میشوند و کاربر می تواند هر کدام از آنها را در هر گوشه از تصویر که می خواهد قرار داده تا هر لحظه به مشاهده مصرف منابع کامپیوترخود اقدام کند.
به سه روش متداول می توانید وارد قسمت تسک منیجر شوید.
1. فشردن سه کلید ترکیبی Ctrl+Shift+Esc
2. راست کلیک کردن روی نوار پایین صفحه و انتخاب Task Manager
3. فشردن سه کلید ترکیبی Alt+Ctrl+Delete
در پنجره ورود به "Task Manager ابتدا مانند تصویر بر روی نوار ابزار پایین صفحه خود کلیک کرده و گزینه task manager را انتخاب کنید.
یکی از سوالات کاربران رایانه کمک این است که چرا ویندوز تمام حافظه ram را تشخیص نمی دهد؟ و پیشنهاد من خواندن مقاله رفع محدودیت رم در ویندوز 10 هستش.
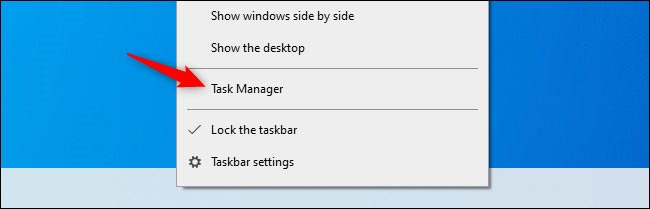
در مرحله بعد سربرگ performance را انتخاب کنید تا به مشاهده مصرف CPU و RAM و... در ویندوز 8 یا 10 بپردازید. همچنین برای بررسی میزان مصرف رم در قسمت Performance روی RAM کلیک کنید.
برای این که بتوانید تمام نمودار ها را در سایز کوچک در صفحه کامپیوتر داشته باشید، کافیست بر روی یکی از نمودار ها دوبار کلیک کنید.
اکنون می توانید این پنجره را تغییر اندازه داده و در هر قسمت از صفحه دیسکتاپ خود قرار دهید تا به رصد میزان منابع سیستم بپردازید.
می توانید برای ارتقای رم لپ تاپ یا کامپیوتر نیز مطلب ارتقای رم لپ تاپ را مطالعه کنید.
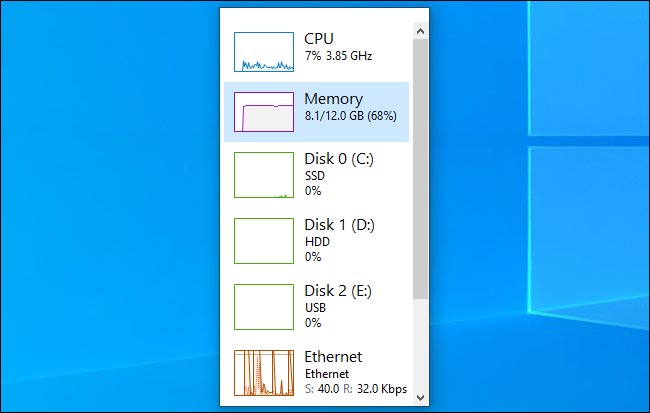
نکته : اگر می خواهید این صفحه همیشه بر روی تمامی پنجره های باز شود ( به زیر پنجره دیگر نرود ) بر روی option کلیک کرده و تیک گزینه always on top را فعال کنید. با انجام این کار به راحتی می توانید، نمایشگر میزان مصرف رم و سی پی یو ویندوز 8 و 10 را مشاهده کنید.
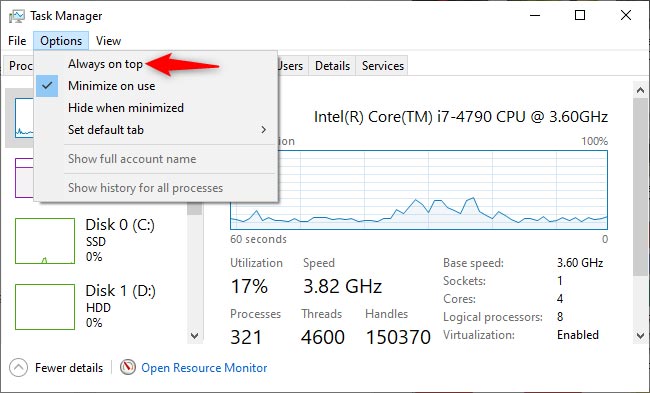
بیشتر بخوانیم :چرا ویندوز تمام حافظه رم را تشخیص نمی دهد؟
مشاهدهی میزان مصرف CPU به صورت زنده
View CPU usage live
موارد بالا زمانی مورد استفاده قرار می گیرند که به صورت عادی به انجام فرانید نمایش میزان مصرف رم و سی پی یو در کامپیوتر بپردازید. اما اگر بخواهید در حین بازی این نمودار ها را بررسی کنید چطور؟
از این رو اگر گیمر هستید و می خواهید در هر لحظه به بررسی میزان استفاده از قطعات سخت افزاری کامپیوتر خود با خبر شوید، پیشنهاد متخصصان رایانه کمک استفاده از سرویس game bar در ویندوز است. خوشبختانه باید گفت که در ورژن های جدید windows پس از این که کاربر به نصب ویندوز جدید اقدام کند، سرویس جدیدی به آن اضافه می شود که می تواند به شما میزان مصرف منابع سیستم رابه شما نشان دهد.
این نوار به صورت بسیار حرفه ای طراحی شده است و به دلیل این رنگ و اندازه آن، گیمرها می تواند در حین اجرای بازی، میزان استفاده از قدرت سخت افزار کامپیوتر را به صورت زنده بررسی کنند.
اگر در هنگام نصب ویندوز با ارور 0xc00000e9 مواجعه شدید مطلب رفع ارور 0xc00000e9 هنگام نصب ویندوز را مطالعه نمایید
مانیتورینگ منابع سیستم توسط قابلیت Xbox game bar ویندوز
Monitor system resources by the Xboxgame bar feature of Windows
برای بررسی میزان مصرف رم و سی پی یو ویندوز 10 می توانید از این روش استفاده کنید. Game Bar یک ابزار در ویندوز ۱۰ برای گیمر ها هست که از طریق آن می توانند وضعیت سیستم و نمایش دمای cpu در بازی را مشاهده کنند ولی آنهایی هم که گیمر نیستند میتوانند برای استفاده های دیگر از آن بهره ببرند و فقط مخصوص بازی ها نیست.
برای باز کردن آن کلید های ترکیبی Windows+G را فشار دهید. اگر نوار بازی ظاهر نشد به قسمت Settings > Gaming > Xbox Game Bar بروید و وضعیت آن را از Off به On تغییر دهید.
نکته: اگر پس از فشردن این دکمه ها، سرویس Xbox game bar فعال نشد، باید به بخش تنظیمات ویندوز خود رفته و در بخش gaming آن را فعال کنید ( اگر در زمینه فعالسازی این بخش با مشکل مواجه شدید، می توانید با شماره 0217129 تماس گرفته تا از کارشناسان بخش حل مشکلات نرم افزاری، مشاوره تلفنی و اینترنتی دریافت کنید.
پس از باز شدن این سرویس میتوانید به شخصی سازی آن اقدام نمایید. برای این کار ابتدا گزینه performance صفحه game bar را انتخاب کنید.
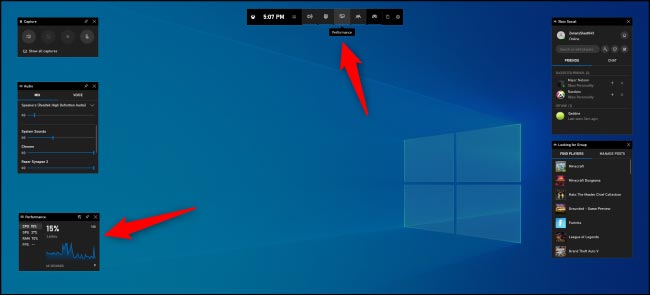
اکنون می توانید پنجرهای باز شده را به صفحه مانیتور سنجاق ( pin ) کنید، برای این کار آیکن سنجاق ( در بالای همین پنجره ) را انجام کنید تا در زمان بازی این پنجره به نمایش عملکرد cpu و ram و...به صورت زنده بپردازد.
همچنین اگر از اندازه هر کدام از صفحات راضی نبودید، میتوانید با گزینه کناری آن (showing the graph ) به بزرگ نمایی یا کوچک کردن آن اقدام کنید.
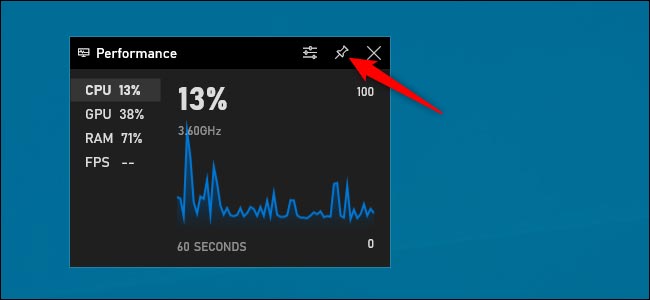
همچنین می توانید برای مشاهده لحظه ای مصرف CPU RAM GPU و FPS در ویندوز، بر روی گزینه تنظیمات آن کلیک کرده و هر کدام را بسته به نیاز خود انتخاب کنید تا به شخصی سازی ابزارک میزان مصرف منابع کامپیوتر بپردازید.
نکته: توجه داشته باشید که اگر در این بخش مشخصات خاصی از قطعه سخت افزاری کامپیوتر شما نشان داده نشد، ممکن است ایراد از نصب نبودن درایور کامپیوتر شما باشد، از این رو پیشنهاد میکنم مطلب " نصب درایور های مهم کامپیوتر " را مطالعه کنید. همچنین ممکن است این موضوع یک مشکل سخت افزاری در قطعات کامپیوتر شما باشد. از این رو می توانید از طریق تلفن های ثابت با شماره 9099071540 و از طریق موبایل با شماره 0217129 به واحد تعمیرات سخت افزار تلفنی ما متصل شده و این مشکل را با کارشناسان ما درمیان بگذارید.
مشکلی که کاربران زیاد گزارش دادند: چرا هنگام نصب ویندوز هارد را نمی شناسد؟
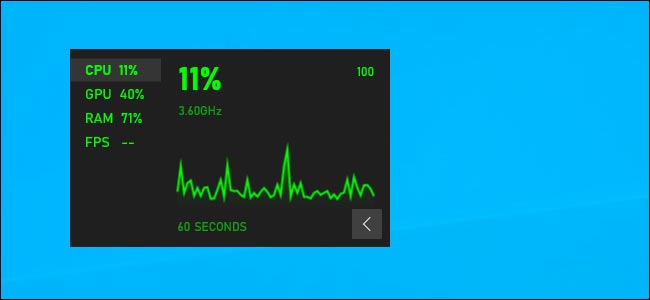
برای شخصی سازی بیشتر در زمان مشاهده مصرف منابع سیستم به صورت ابزارک، بر روی گزینه performance option در بخش تنظیمات کلیک کنید تا بتوانید به صورت پیشرفته به تغییرات مانیتورینگ مصرف انرژی در سخت افزار کامپیوتر بپردازید. همچنین در این بخش می توانید رنگ نوشته و نوع نمایش ( عددی یا نموداری ) را تغییر داده و به صورت کامل مشخص کنید که کدام معیار ها و مشخصات به شما نمایش داده شود.
نکته: اگر این پنجره نمایشگر مصرف انرژی، در جای نامناسبی قرار گرفت میتوانید آن را جا به جا کرده و یا زنگ آن را از بخش تنظیمات پیشرفته تغییر دهید.
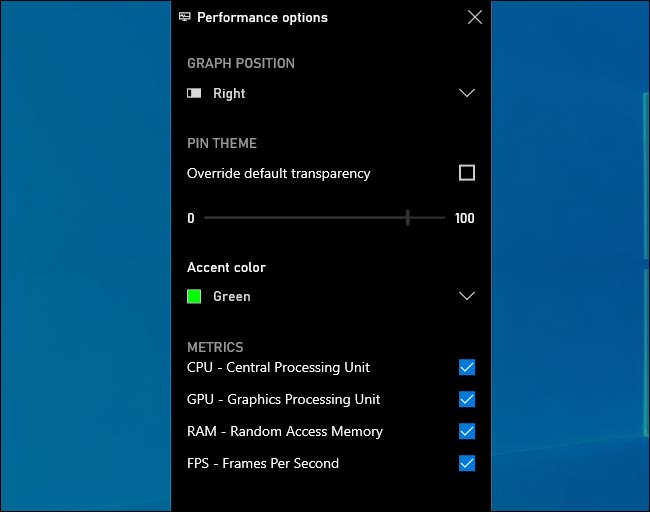
و در انتها اگر قصد خارج شدن از این پنجره را داشتید، دکمه های ( windows + G ) را فشار دهید تا پنجره Xboxgame bar بسته شود. و یا بر روی آیکن ضربدر در بالای صفحه کلیک کنید.
نمایش میزان مصرف CPU و RAM در ویندوز با Performance Monitor
اگر به دنبال نرم افزار مشاهده مصرف cpu و ابزارهای دقیق تر و قدرتمند تر هستید، می توانید نرم افزار Performance Monitor را دانلود کرده و بدون نیاز به نصب از آن استفاده کنید.
این نرم افزار Portable می باشد و می توانید آن را به صورت رایگان دریافت کنید. در این این ابزار 4 نمودار برای مشاهده میزان استفاده از پردازنده، دیسک، رم و شبکه را به شما نمایش خواهد داد. همچنین می توانید رنگ، اندازه و سبک نمودار را خودتان تنظیم کنید.

پاسخ به سوالات متداول کاربران در رابطه با مشاهده مصرف cpu و ram
در این قسمت به تعدادی از سوالات کاربران در رابطه با نرم افزار مشاهده مصرف cpu پاسخ خواهیم داد. کارشناسان مجرب و متخصص رایانه کمک برای ارائه خدمات کامپیوتری خود از طریق تماس تلفنی و پاسخگویی آنلاین به صورت شبانه روزی آماده پاسخگویی به سوالات شما عزیزان هستند
شما می توانید برای دریافت پاسخ سوال های خود از طریق تلفن های ثابت با شماره 9099071540 و از طریق موبایل باشماره 0217129 با کارشناسان رایانه کمک در ارتباط باشید.
برای نمایش میزان مصرف CPU و RAM در ویندوز از چه ابزاری میشه استفاده کرد؟
- یکی از ابزار های اصلی برای میزان پردازش cpu استفاده از ابزار Task Manager می شود.
برای معرفی نرم افزار مشاهده مصرف cpu چه برنامه ای را پیشنهاد می کنید؟
- برای مشاهده مصرف پردازنده و کارت گرافیک نرم افزار Xbox Game Bar را پیشنهاد می کنیم.
تب Application در تسک منیجر چه کاربردی دارد؟
- این تب برای مشاهده نرم افزار های در حال اجرا می باشد. همچنین می توانید میزان منابع اشغالی از CPU و RAM توسط آن ها را مشاهده کنید. در این تب شما می توانید به راحتی با کلیک راست کردن بر روی هر برنامه و انتخاب گزینه End Task آن ها را ببندید.
سخن پایانی مطلب مشاهده مصرف cpu و ram
و در آخر ممنونم که تا پایان مطلب " مشاهده مصرف منابع سیستم به صورت ابزارک "همراه ما بودید، امیدوارم مقاله مشاهده میزان استفاده از سی پی یو و رم در Windows برای شما مفید بوده باشد.و با استفاده از این مطلب بتوانید میزان استفاده از سخت افزار رایانه یا لپ تاپ خود را به صورت زنده رصد کنید.
به یاد داشته باشید که رایانه کمک یک شرکت پشتیبان و خدمات کامپیوتری آنلاین است که میتواند به حل مشکلات کامپیوتری شما بپردازد.
از این رو اگر با مشکل و ایراد رایانه ای روبرو شدید، میتوانیدبه چندین روش با کارشناسان رایانه کمک همراه باشید. شما می توانید برای دریافت پاسخ سوال های خود از طریق تلفن ثابت با شماره 9099071540و از طریق موبایل با شماره 0217129 با کارشناسان رایانه کمک در ارتباط باشید
قابل توجه شما کاربر گرامی: محتوای این صفحه صرفاً برای اطلاع رسانی است در صورتی که تسلط کافی برای انجام موارد فنی مقاله ندارید حتما از کارشناس فنی کمک بگیرید.