اضافه کردن تقویم فارسی در ویندوز 10 یکی از مسائلی است که کاربران به دنبال آن هستند. بدون تردید می توانیم بگوییم که یکی از بزرگترین کمبود های کاربران در ویندوز 10 نبودن یک تقویم شمسی در ویندوز است که این تقویم شمسی در windows قادر باشد تمامی جزئیات تقویم های ایرانی را نمایش دهد.
حال در این مقاله از گروه فنی رایانه کمک ما قصد داریم به شما آموزش دهیم که چطور عدم وجود تقویم شمسی در ویندوز 10 را برطرف کنید و علاوه بر دسترسی به تقویم میلادی شما قادر به دسترسی به تقویم شمسی در ویندوز خود باشید. برای اضافه کردن تاریخ شمسی و میلادی به سیستم خود با ماهمراه باشید.

اگر میخواهید تقویم ویندوز خود را کاملا فارسی کنید و استفاده از تقویم شمسی در ویندوز 10 را به استفاده از تقویم میلادی ترجیح می دهید، میتوانید از این مطلب استفاده کنید" تغییر تقویم میلادی به شمسی در ویندوز" زیرا هر آنچه که برای این کار نیاز داشته باشید را در اختیار شما قرار میدهد.
نکته : همچنین این نکته را هم باید اضافه کنیم و این خبر خوب را به شما کاربرانی که از ویندوز موبایل استفاده میکنید هم بدهیم که این تنظیمات در ویندوز موبایل 10 هم به همین شکل میباشد.
✴️✴️ تماس با کارشناسان فنی رایانه کمک : ☎️از طریق تلفن ثابت 9099071540
آنچه در این مقاله می خوانیم:
✅فعال کردن تقویم فارسی در ویندوز 10
✅آموزش اضافه کردن تقویم ویندوز فارسی در کنار تقویم میلادی در ویندوز 10
✅افزودن تقویم شمسی در کنار تقویم میلادی در ویندوز
✅برای داشتن تقویم شمسی در کنار تقویم میلادی در ویندوز مراحل زیر را دنبال کنید
✅آموزش قرار دادن تقویم میلادی در کنار تقویم شمسی در ویندوز
✅چگونه ظاهر تقویم را در ویندوز 10 و 11 تغییر بدهیم ؟
✅معرفی نرم افزار تقویم شمسی برای ویندوز 10
✅پرسش و پاسخ رایگان تقویم شمسی برای ویندوز
✅سخن آخر اضافه کردن تقویم شمسی در کنار تقویم میلادی در ویندوز 10
فعال کردن تقویم فارسی در ویندوز 10
امکان اضافه کردن تاریخ شمسی به ویندوز 10 یکی از قابلیت های کاربردی و جالب این سیستم عامل جدید است. یکی از مشکلاتی که کاربران برای فعال کردن تقویم با آن روبرو می شوند عدم دسترسی به تاریخ میلادی است و تنها می توان یکی از دو تقویم شمسی و میلادی را داشت. برخی کاربران با تبدیل تاریخ میلادی به شمسی در ویندوز 10 از تقویم شمسی استفاده می کنند اما راهکارهای دیگر نیز برای استفاده از تقویم روی دسکتاپ وجود دارد. در این مقاله تصمیم داریم در مورد اینکه چگونه تقویم را فارسی کنیم صحبت کنیم با ما همراه باشید.
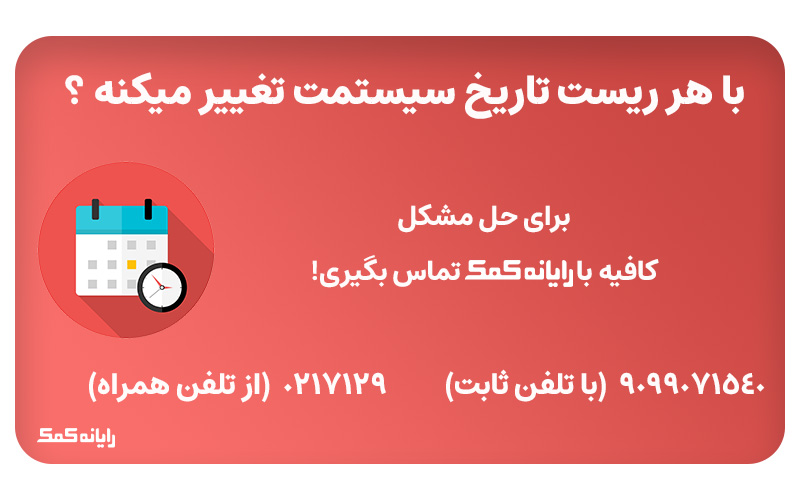
آموزش اضافه کردن تقویم ویندوز فارسی در کنار تقویم میلادی در ویندوز 10
در این مورد که ما از چه تقویمی به صورت تقویم اصلی استفاده میکنیم تفاوتی وجود ندارد من میتوانم تقویم شمسی را به عنوان تقویم اصلی ویندوز انتخاب کنم و در کنار آن یک تقویم دیگر مانند تقویم میلادی در نظر بگیرم. اما باید این نکته را هم در نظر داشته باشیم که اگر تقویم ویندوز کاملا شمسی باشد ممکن است اختلال هایی در نرم افزارهای خاصی برای ما به وجود بیاید که در مطلب قبلی توضیح دادیم.
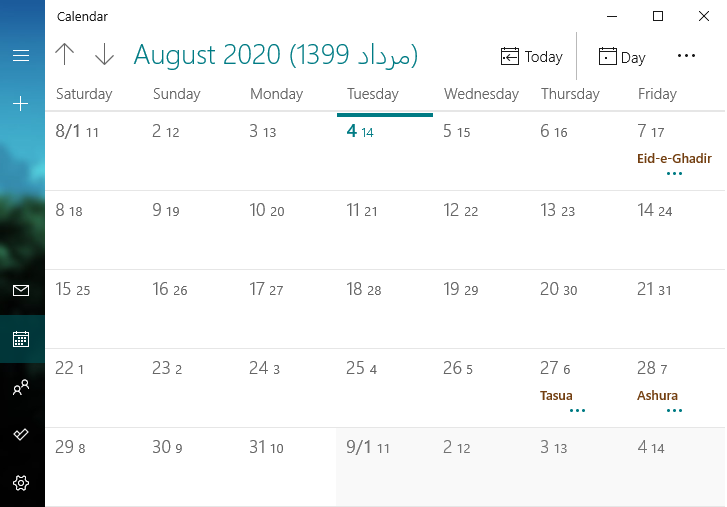
افزودن تقویم شمسی در کنار تقویم میلادی در ویندوز
اگر در حال حاضر از تقویم میلادی به عنوان تقویم اصلی ویندوز استفاده میکنید، میتوانید با افزودن تقویم شمسی به عنوان تقویم فرعی در برنامه windows calendar به راحتی به تقویم شمسی دسترسی داشته باشید، تمامی عید ها و تعطیلی هایی که در تقویم ها مشاهده میکنید در تقویم شمسی ویندوز نیز برای شما قابل دسترسی است . حتی میتوانید قرارهای ملاقات و یادآوری های مورد نظر خود را بدون نیاز به تبدیل تاریخ میلادی به تاریخ شمسی در این تقویم و در قسمت رویداد های برنامه windows calendar اضافه کنید تا دیگر قرار ملاقات یا موضوع خاصی را فراموش نکنید.
به طور مثال من تمامی تولد های اطرافیانم را در ویندوز اضافه کردم که در روز تولد آنها به محض روشن کردن سیستم، تقویم ویندوز تولد اطرافیانم را به من یادآوری میکند، البته این موضوع را هم اضافه کنم که میتوانید تقویم اصلی را تقویم شمسی قرار دهید که به صورت پیشفرض کلیه تاریخ ها در ویندوز به صورت تاریخ شمسی نمایش داده میشوند اما این مورد عدم رضایت بسیاری از کاربران ویندوز را به همراه دارد چرا که بسیاری از افراد به نمایش فارسی اعداد در ویندوز و در برخی از قسمت های خاص مانند لاک ویندوز، اسکرین ویندوز و یا ماشین حساب و ... عادت ندارند.
ویندوز 11 پر از تکنیک و ترفند های جدیده که افراد کمی از اونا خبر دارن با من همراه باش تا به معرفی بهترین ترفند های ویندوزی بپردازیم.
برای داشتن تقویم شمسی در کنار تقویم میلادی در ویندوز مراحل زیر را دنبال کنید:
1 ◀ وارد تنظیمات ویندوز شوید و در تنظیمات ویندوز کلمه calendar را سرچ کنید.
2 ◀ نرم افزار widows calendar ویندوز را باز کنید و مانند تصویر زیر وارد گزینه تنظیمات calendar settings شوید.
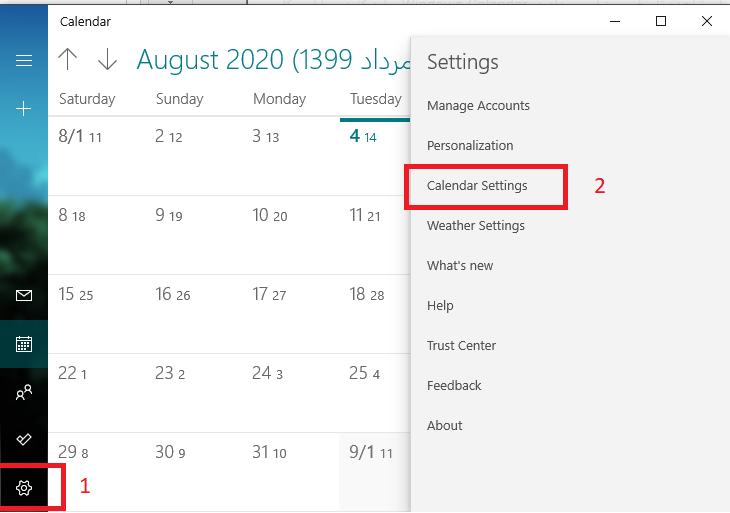
3 ◀ صفحه ای که برای ما باز میشود در واقع تنظیمات تقویم ویندوز 10 یا همان calendar setting است در این صفحه گزینه ای دارید به نام first day on week این گزینه اولین روز هفته را مشخص میکند در این قسمت ما Saturday یا شنبه را به عنوان روز اول هفته انتخاب میکنیم.
𒌍 ویندوز 11 چون تقریبا تازه منتشر شده خیلی مشکل داره ϟ اما با مطالعه مطلب حل تمام مشکلات و ارور های ویندوز 11 میتونی به صورت رایگان خودت این ارورها رو برطرف کنی 웃
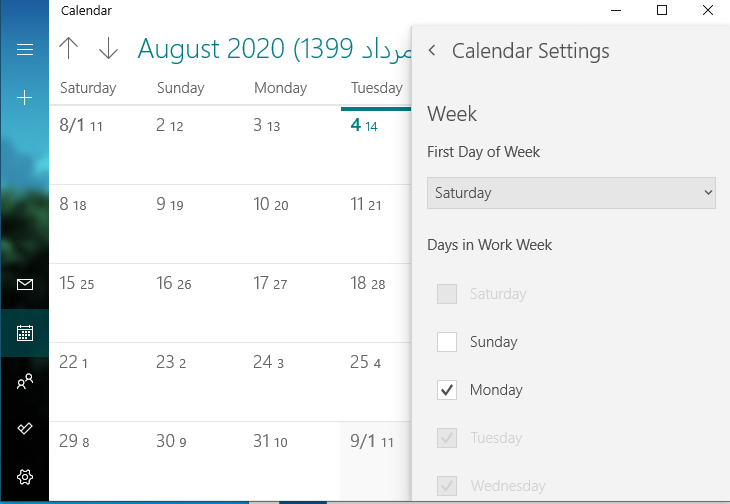
4 ◀ در پایین صفحه گزینه ای را مشاهده میکنید با عنوان alternate calendar یعنی تقویم فرعی یا تقویم ثانویه تیک این گزینه را فعال کنید و گزینه Persian به معنی فارسی یا همان تقویم شمسی را انتخاب کنید در قسمت دوم هم Persian را انتخاب کنید.
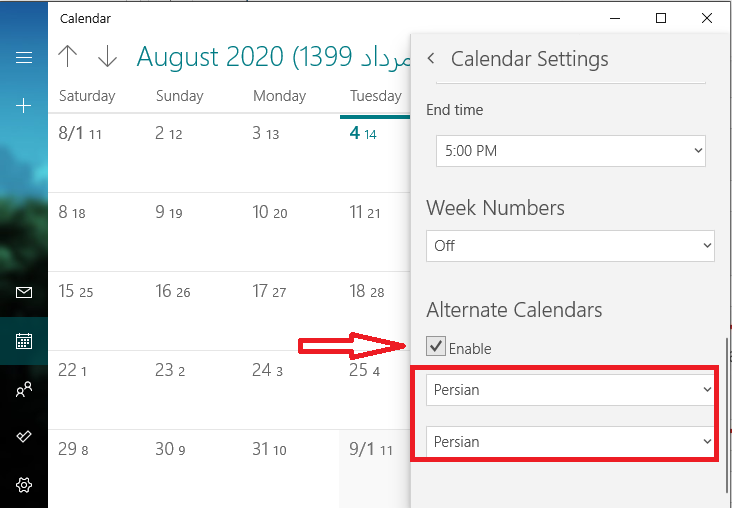
به همین راحتی شما قادر به افزودن تقویم شمسی در کنار تقویم میلادی به ویندوز 10 هستید در این صورت شما در widows calendar قادر هستید اعداد کوچکی را مشاهده کنید که تقویم شمسی ویندوز را نشان می دهد. تاریخ میلادی به صورت اعداد بزرگ و تاریخ اصلی نمایش داده میشود و تاریخ شمسی به صورت اعداد کوچک و تقویم فرعی نمایش داده خواهد شد.
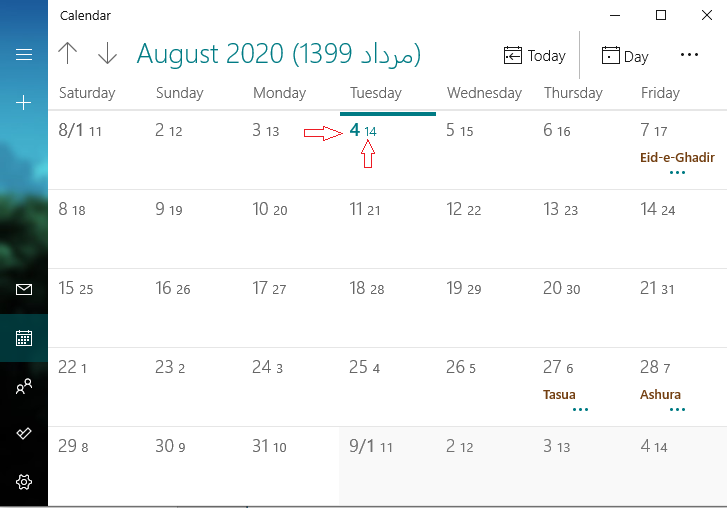
آموزش قرار دادن تقویم میلادی در کنار تقویم شمسی در ویندوز
برای داشتن تقویم میلادی در کنار تقویم شمسی در برنامه windows calendar شما مسیر برعکس مسیر بالا را میتوانید طی کنید به این صورت که ابتدا با توجه به مطلب تغییر تقویم میلادی به تقویم شمسی در ویندوز 10 تقویم ویندوز خود را به صورت تقویم شمسی انتخاب میکنید
1-حال مجددا داخل استارت کلمه calendar را سرچ کنید و بعد از باز شدن نرم افزار windows calendar وارد گزینه تنظیمات برنامه windows calendar شوید یا همان گزینه calendar setting را باز کنید.
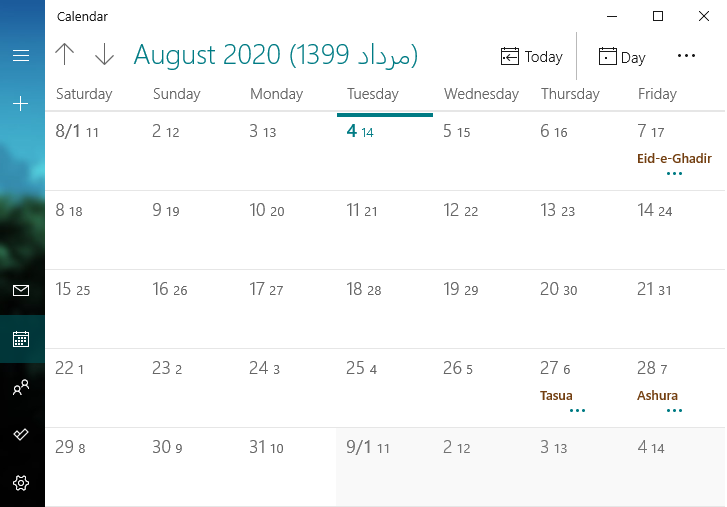
2- در این قسمت اولین روز هفته را Sunday یا همان یکشنبه انتخاب میکنید و مجدد گزینه alternatecalendar را فعال کنید تا به شما اجازه اضافه کردن تقویم ثانویه یا تقویم فرعی را بدهد.
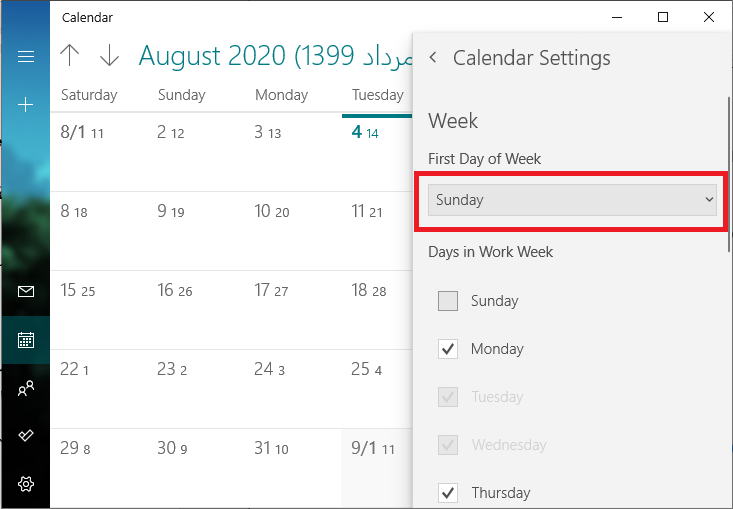
3-در این قسمت در پایین صفحه به جای Persian میبایستی English را انتخاب کنید.
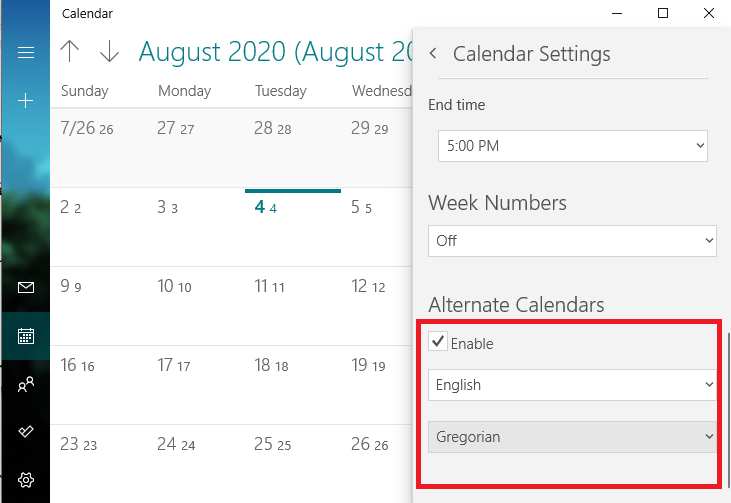
منوی زیرین را بر روی میلادی قرار دهید تا تقویم ثانویه شما به صورت تقویم میلادی نمایش داده شود.
به همین راحتی میتوانید تقویم شمسی ویندوز 10 را به صورت تقویم اصلی فعال کنید و در کنار آن از داشتن تقویم میلادی هم بهره ببرید.
نکته : همچنین اگر در هر بخش از عملیات گفته شده با مشکل یا سوال خاصی روبرو شدید، میتوانید از بخش نظرات با کارشناسان فنی رایانه کمک در ارتباط باشید و یا از طریق تلفن ثابت با شماره 9099071540 تماس گرفته و از متخصصین ما مشاوره تلفنی و اینترنتی برای حل مشکلات کامپیوتری خود دریافت کنید.
چگونه ظاهر تقویم را در ویندوز 10 و 11 تغییر بدهیم ؟
بعد از اینکه دانلود تقویم برای ویندوز را انجام دادید و تقویم فارسی برای ویندوز را نصب کردید حالا میتوانید ظاهر تقویم ویندوز 10 یا سایر نسخه های ویندوز را به شکلی که دوست دارید تبدیل کنید تنظیم روشنایی صفحه، تغییر بک گراند و تم تقویم میتواند آن را جذابتر و بابت میل خودتان کنید.
برای این کار لازم است وارد تقویم ویندوزتان شده و بعد از آن به بخش تنظیمات که معمولا به شکل چرخ دنده است بروید.
روی گزینه Personalization بروید.
همانطور که مشاهده می کنید در قسمت Personalization گزینه Colors برای تغییر رنگ وجود دارد در این قسمت به سلیقه خودتان رنگ موردنظر را انتخاب نمایید. با این کار می بینید پس زمینه تقویمی که در سمت چپ نمایش داده می شود به رنگ دلخواه شما تغییر می کند. حتی در بخش Use my Windows accent color شما این امکان را دارید که تغییر تم ویندوز را انجام دهید و آن را به سلیقه خودتان شخصی سازی کنید. مطلب آموزش تغییر تم در ویندوز در این مبحث به شما اطلاعات کامل تری می دهد میتوانید از آن استفاده کنید.
در صورتیکه تمایل به تغییر میزان نور صفحه تقویم فارسی ویندوز دارید سه حالت برای این کار وجود دارد:
○ حالت روشن یا Light Mode
● حالت تیره یا Dark Mode
⊜ تنظیم طبق میزان روشنایی ویندوز Use my Windows mode
با توضیحی که دادیم به راحتی می توانید رنگ تقویم برای ویندوز را تغییر دهید. اگر به تنظیم ظاهر دسکتاپ ویندوز طبق سلیقه خودتان علاقمند هستید مطلب تغییر ظاهر دسکتاپ ویندوز ۱۰ را برای مطالعه به شما پیشنهاد می کنیم.
تصویر پس زمینه تقویم را از گالری تصاویر خودتان انتخاب کنید
در ادامه مبحث تقویم فارسی برای ویندوز 10 لازم است بدانید که شما حتی می توانید عکس خودتان، اعضای خانواده و فرزندتان 👶👰👴 را بعنوان پیشزمینه تقویم سیستم تعیین کنید. برای این کار باید به قسمت Background بروید و روی Browse کلیک کنید و از آدرسی که عکس موردنظر در آن قرار دارد انتخابش کنید و ok را بزنید.
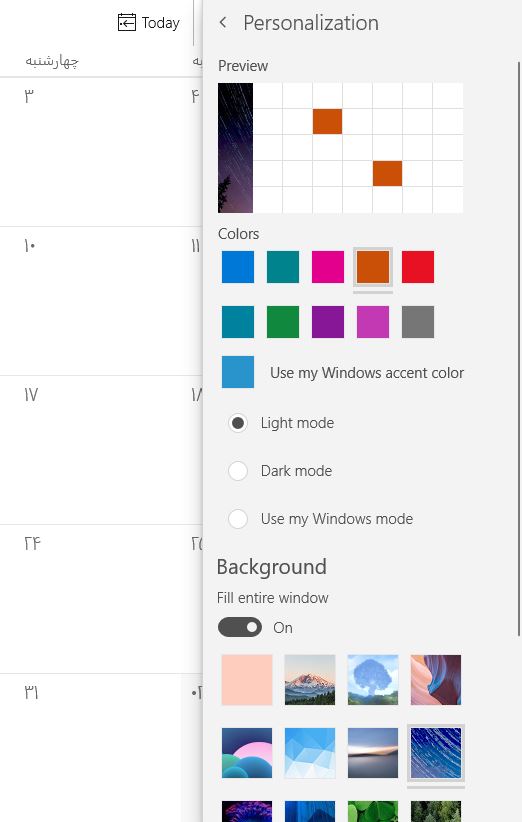
🎨کار جالب دیگری که می توانید انجام دهید این است که میتوانید وارد تقویم میلادی و یا تقویم فارسی ویندوزتان شوید و در بخش پایین هر حساب برای تقویم های مختلفتان رنگ های متفاوتی را انتخاب نمایید. با این کار تقویم ورزشی، تقویم تعطلات و تقویم تولد کامپیوترتان را به رنگ دلخواه خود درمی آورید. اگر رنگ دلخواه شما در بین رنگ های پیشفرض نبود با کلیک بر روی More Colors آن را بسازید.
📜 شاید تابحال برای شما هم پیش اومده باشه که زمان نصب نرم افزارهای مختلف با ارور kernel32.dll روبرو بشید🥴 برای حل این خطای کامپیوتری مطلب رفع ارور kernel32.dll در ویندوز همون چیزیه که دنبالش میگردی 👌
معرفی نرم افزار تقویم شمسی برای ویندوز 10
یکی از مشکلات تقویم ویندوز این است که با فعال کردن تقویم فارسی در ویندوز دیگر امکان دسترسی به تاریخ میلادی وجود ندارد. در واقع ویندوز 10 امکان استفاده همزمان دو تقویم شمسی و میلادی را فراهم نکرده است و کاربران فقط می توانند از یک نوع تقویم ویندوز استفاده کنند. برای رفع این مشکل می توانید تقویم سیستم را بر روی میلادی تنظیم کرده و در کنار آن یک تقویم شمسی داشته باشید در اینجا یک نرم افزار تقویم شمسی برای ویندوز معرفی میکنیم تحت عنوان SunCalendar که برای استفاده همزمان تقویم ویندوز فارسی و میلادی مناسب است.

پرسش و پاسخ رایگان تقویم شمسی برای ویندوز
در قسمت بالا به صورت کامل به روش های اضافه کردن تقویم شمس به ویندوز اشاره کردیم و دراین بخش قصد داریم به سوالات شایع کاربران از کاشناسان کمک اشاره کنیم پس با ما همراه باشید و در صورتی که شما هم با مشکل یا سوال خاصی روبرو شده اید از بخش نظرات با ما در ارتباط باشید و مشاوره رایگان کامپیوتری دریافت کنید.
آیا نرم افزار تقویم فارسی وجود دارد؟
بله. اگر در اینترنت به جستجو بپردازیم با نرم افزارهای مختلفی روبرو میشویم که توسط برنامه نویسان ایرانی ساده شده و به عنوان تقویم فارسی یا تقویم جلالی برای ویندوز منتشر شده است. البته باید گفت که برخی از این تقویم ها رایگان نبوده و لازم است برای استفاده از نسخه کامل از آنها حتما آنها را خریداری کنید. اما به هر حال اگر جستجو کنید تقویم فارسی رایگان برای ویندوز قطعا با موارد بسیاری روبرو میشوید که امکان استفاده از آنها وجود دارد.
آیا امکان داشتن دو تقویم در ویندوز 10 وجود دارد؟
بله. همانطور که در مورد بالا به آن اشاره کردیم به راحتی میتوانید در کنار تقویم میلادی ویندوز یک تقویم فارسی هم نصب کرده و از هر دو آنها استفاده کنید.
آیا تبدیل تقویم میلادی به شمسی در ویندوز باعث مشکل میشود؟
در برخی کامپیوتر ها دیده شده که پس از تبدیل کردن تقویم میلادی به شمسی برخی اطلاعات درون تقویم مانند مناسبت ها، روزهای تعطیل و... به خوبی نمایش داده نمیشود اما در بیشتر شرایط همه چیز درست است. مشکل در تقویم ویندوز بیشتر در کامپیوتری های اتفاق میافتد که نسخه ویندوز آنها قدیمی است و هنوز آپدیت نشده است بنابراین در صورتی که از ورژن بروز ویندوز استفاده میکنید تا حدودی مطمئن باشید که با این مشکلات روبرو نمیشوید.

چرا ویندوز تقویم فارسی به ویندوز اضافه نمیکند؟
برخی از افراد بر این باور هستند که به دلیل تحریم های که بر علیه ایران اعمال شده است مایکروسافت علاقه زیادی به دادن سرویس های مختلف به کاربران ایران را ندارد به همین دلیل هنوز بعد از چندین سال نسخه کامل تقویم فارسی ویندوز را بدون مشکل ارائه نکرده است. اما نگران نباشید زیرا با ترفند های گفته شده در قسمت بالا به صورت دستی میتوانید این کار را انجام دهید. توجه داشته باشید در صورتی که با مشکل یا سوال خاصی روبرو شده اید میتوانید با کارشناسان رایانه کمک در ارتباط باشید و از آنها مشاوره تلفنی دریافت کنید.
دوست داری برنامه های گوشی های اندرویدی رو روی ویندوز نصب کنی بدون شبیه ساز! آموزش تصویری نصب برنامه اندروید در ویندوز 11
سخن آخر اضافه کردن تقویم شمسی در کنار تقویم میلادی در ویندوز 10
در این آموزش یاد گرفتیم که چطور به ویندوز خود تقویم شمسی اضافه کنیم و ازاین تقویم ویندوز در کنار تقویم میلادی به صورت کامل استفاده کنیم، همانطور که میدانید رایانه کمک یک شرکت پشتیبانی خدمات کامپیوتری به صورت تلفنی است که در زمینه حل مشکل کامپیوتر به صورت تلفنی و تعمیر سخت افزار در محل فعالیت دارد ما در وبلاگ آموزشی شرکت خدمات کامپیوتری رایانه کمک تمام سعی خود را میکنیم تا آگاهی افراد جامعه را نسبت به کامپیوتر ارتقاء دهیم ودر این زمینه از هیچ گونه تلاشی کوتاهی نمیکنیم اگر این آموزش هم برای شما مفید بود و یا اگر درخواست قرار دادن آموزش خاصی را در اپارات رایانه کمک و یا در وبلاگ آموزشی شرکت رایانه کمک دارید میتوانید از همین صفحه و در قسمت نظرات کاربران ما را در جریان قرار دهید
همچنین میتوانید با عضو شدن در اینستاگرام رایانه کمک از فیلم های آموزشی این شرکت بهره ببرید و سوالات خود را در قسمت دایرکت اینستاگرام مطرح کنید تا در کمترین زمان کارشناسان کامپیوتر و تلفن همراه پاسخگوی سوالات شما عزیزان باشند
امیدواریم از این آموزش هم مورد قبول شما عزیزان قرار گرفته باشد برای آموزش های دیگر همراه ما باشید.
قابل توجه شما کاربر گرامی: محتوای این صفحه صرفاً برای اطلاع رسانی است در صورتی که تسلط کافی برای انجام موارد فنی مقاله ندارید حتما از کارشناس فنی کمک بگیرید.