آموزش نصب ویندوز 10 را میتوان به عنوان اصلی ترین کار برای کسانی در نظر گرفت که لپ تاپ های جدید میخرند، چرا که در بیشتر مواقع به صورت پیش فرض و از زمانی که لپتاپ را از کارخانه خریداری میکنند، نصب ویندوز بر روی لپتاپ جدید انجام نشده است.
در این مقاله ما قصد داریم نصب ویندوز ده را به صورت کامل به شما آموزش دهیم، اما از آنجایی که بسیاری از کاربران در حال حاضر از ویندوزهای دیگری مانند ویندوز 7، 8 و 11 استفاده می کنند، تمامی این آموزش ها به صورت مجزا برای شما بر روی وب سایت رایانه کمک قرار داده شده است، اگر سوال شما هم این است که چگونه ویندوز نصب کنیم و در زمینه نصب ویندوز نیاز به مشاوره داشتید و یا مشکل اتصال به شبکه در ویندوز 10 دارید میتوانید از طریق لینک بسته نصب ویندوز و نرم افزارها را تهیه کنید و با پشتیبانان و کارشناسان رایانه کمک در ارتباط باشید.

آنچه در این مقاله می خوانیم:
✅چه ویندوزی برای لپتاپ من مناسب است ؟
✅انواع ویندوز برای نصب ویندوز بر روی کامپیوتر و لپتاپ
✅آموزش نصب ویندوز 10 در منزل
✅قبل از دانلود و نصب ویندوز 10
✅سخت افزار مورد نیاز برای نصب ویندوز 10
✅فیلم آموزش نصب ویندوز 10
✅نصب ویندوز 10 به صورت تصویری و گام به گام
✅آموزش نصب ویندوز 10 pdf
✅برگرداندن ویندوز 11 به 10 را چطور انجام دهیم؟
✅بسته آموزشی ده مهارت
✅اکتیو کردن ویندوز 10
✅بعد از نصب ویندوز 10
✅سوالات متداول در زمینه نصب ویندوز 10 جدید
✅سخن پایانی
چه ویندوزی برای لپتاپ من مناسب است؟
با توجه به اینکه شما از چه مدل لپتاپی استفاده میکنید و یا کامپیوتر شما چه مادربردی دارد ، میتوانید از سایت سازنده مادربرد و یا لپتاپ متوجه شوید که چه ویندوزی مناسب لپتاپ شماست ، اما از کجا ؟
زمانی که شما وارد سایت سازنده میشوید میتوانید مدل لپتاپتان را سرچ کنید و در قسمت دانلودها وارد قسمت درایورهای مناسب لپتاپ خود شوید در این صورت ویندوزهای مناسب لپتاپتان را به شما نمایش میدهد که میتوانید از آنها استفاده کنید.
در صورتی که تمایل به ارتقای ویندوز سیستمتان از 7 به 10 دارید، روی همین لینک کلیک کنید تا روش انجام این کار را بیاموزید.
انواع ویندوز برای نصب ویندوز بر روی کامپیوتر و لپتاپ
1-نصب ویندوز XP که از قدیمی ترین ویندوز ها محسوب میشود و کانفیگ بالایی نیاز ندارد ،این ویندوز از نظر مایکروسافت منسوخ شده است پیشنهاد میدهیم آن را نصب نکنید !!!
2-نصب ویندوز 7 که بعد از ویندوز XP ارائه شد و بر روی سیستم های قدیمی به راحتی نصب و اجرا میشود.
3-نصب ویندوز 8 که یکی از ویندوز های مناسب برای سیستم هایی با مانیتور تاچ میباشد، چرا که صفحه را به صورت تبلت مود در اختیار کاربرها قرار میدهد که به راحتی با تاچ کردن بر روی گزینه های مختلف نرم افزار مورد نظر را میتوانید استفاده کنید.
4- نصب ویندوز 10 ، این ویندوز محیطی مشابه ویندوز 7 و 8 دارد که بسیار برای کسانی که میخواهند به منو دسکتاپ به صورت تبلت مود دسترسی داشته باشند و همچنین کسانی که صفحه حالت دسکتاپ را می پسندند مناسب است. ویندوز 10 هر دوی این نیاز ها را برآورده کرده است و همچنین امکان دارد با مشکلاتی روبرو شوید که قبلا داخل مطلب رفع مشکلات ویندوز 10 برایتان توضیح داده ایم اما در این مقاله به آموزش نصب این ویندوز میپردازیم .
5- نصب ویندوز 11 اما فقط به کاربرانی پیشنهاد میشود که از مادربردهای جدید و پردازنده های جدید با رم بالا استفاده میکنند چرا که این ویندوز در کنار همه ویژگی های خوبی که دارد، کارایی مناسبی برای سیستم هایی با سخت افزار پایین ندارد و باعث تجربه کاربری کندی در سیستم میشود. به طور مثال بسیاری از کاربر ها در حین نصب ویندوز ارور TMP2.0 را مشاهده میکنند که ما به شما آموزش نصب و حل مشکل ارور در حین نصب ویندوز را داده ایم اما در هر حال پیشنهاد میشود ویندوز مناسب با سخت افزار سیستم خود را تهیه کنید برای اینکه بدانید آیا سیستم شما نیز برای نصب ویندوز 11 مناسب است یا خیر میتوانید از این مقاله استفاده کنید.
چنانچه در هنگام نصب ویندوز با ارور 0xc00000e9 مواجعه شدید مطلب رفع ارور 0xc00000e9 هنگام نصب ویندوز را مطالعه نمایید.
آموزش نصب ویندوز 10 در منزل
بسیاری از کاربرانی که به صورت روزمره با شرکت رایانه کمک تماس برقرار میکنند؛ سوالاتی مبنی بر نصب ویندوز ، برروزرسانی ویندوز و یا فعال سازی ویندوز دارند. چرا که متاسفانه بسیاری از تعمیرات کامپیوتری های نابَلد صرفا ویندوز جدید را نصب کرده و مابقی فرایند ها را مانند فعالسازی ویندوز، نصب داریور و راه اندازی برنامه های کامپیوتری را بر عهده مشتری میگذارند و یا هزینه مازاد دریافت میکنند و در صورتی که فرد علاقه ای به پرداخت این مبلغ نداشته باشد ممکن است ویندوز دستگاه پس از گذشت 30 روز غیرفعال شود. برای جلوگیری از این گونه مشکلات کامپیوتری و لپ تاپ بهترین راهحل این است که یک بار به صورت اصولی فرایند این کار آشنا شوید تا هر بار نیاز به تعویض ویندوز داشتید خودتان در کمتر از یک ساعت این کار را انجام دهید.
از این رو رایانه کمک قصد دارد در این مقاله به صورت کامل به آموزش تصویری نصب ویندوز 10 یا همان windows installation بپردازد. کارشناسان رایانه کمک همیشه سعی داشته که علاوه بر فعالیت اصلی خود یعنی خدمات پشتیبانی حل مشکلات کامپیوتر از راه دور کاربران در زمینه افزایش آگاهی در علوم کامپیوتر هم فعالیت داشته باشد تا کاربران بتوانند بسیاری از کارهای روزمره خود را با کامپیوتر به راحتی انجام دهند.
بنابراین با مطالعه این مقاله میتوانید اطمینان حاصل کنید که توانایی نصب ویندوز 10 را خواهید داشت، پس از این رو پیشنهاد میکنم تا پایان مطلب "به روزترین آموزش نصب ویندوز 10 به صورت گام به گام" همراه ما باشید.
تماس با پشتیبان رایانه کمک برای رفع مشکلات و سوالات ویندوزی: ☎️از طریق تلفن ثابت 9099071540 📱
قبل از دانلود و نصب ویندوز 10
قبل از نصب ویندوز 10 ، ابتدا باید به یک پرسش پاسخ دهید:
آیا کامپیوتر من از لحاظ سخت افزاری آنقدر قدرتمند است که روی آن ویندوز 10 نصب شود؟
در اصل این سوال برای این است که اگر سیستم شما یا به اصطلاح کانفیگ سخت افزاری کامپیوتر شما ضعیف تر از ویندوز مورد نظر باشد، ممکن است نتوانید نسخه بروز windows 10 را نصب کنید و یا پس از نصب ویندوز با مشکلات متفاوتی نظیر (کندی سرعت، اجرا نشدن بعضی از برنامه، نصب نشدن برخی از نرم افزار های مهم و...) روبرو شوید؛ هر کدام از این مشکلات به نوبه خود یک دردسر بزرگ است.
پس از این رو اولین کاری که باید انجام دهید این است که ابتدا به بررسی قطعات سخت افزار کامپیوتر خود بپردازید و آنها را با لیستی که در قسمت پایین نوشته شده مقایسه کنید.
ویندوز 10 قابلیت های بسیار خوبی دارد یکی از این قابلیت ها این است که با دستور SFC و تعمیر ویندوز 10 با CMDمی توانید مشکلات ویندوز را بر طرف کنید. اگه میخوای بدونی این دستور چیه وچگونه باید انجامش بدی بزن روی لینک و مقاله اشو مطالعه کن.
سخت افزار مورد نیاز برای نصب ویندوز 10
پس در اولین قدم برای نصب ویندوز روی کامپیوتر یا لپ تاپ این است که سخت افزار کامپیوتر خود را با لیست زیر مطابقت دهید تا بتوان از کارکردن صحیح آن مطمئن شوید.
- CPU: پردازنده دو هسته ای با فرکانس1GHz به بالا
- VGA: حداقل 512MB با پشتیباتی از DIRECTX 9 به بالا
- RAM: حداقل 2GB برای نصب ویندوز 10 (32 بیتی) و 4GB برای ویندوز (64 بیتی)
- HDD: حداقل 16GB برای نصب ویندوز10 (32 بیتی) و حداقل 20GB برای ویندوز (64 بیتی)
مشکلی که کاربران زیاد گزارش دادند: چرا هنگام نصب ویندوز هارد را نمی شناسد؟
فیلم آموزش نصب ویندوز 10
در صورتی که قصد دارید فرایند نصب ویندوز 10 به صورت ویدیویی مشاهده کنید میتوانید از ویدیو زیر استفاده کنید. در این ویدیو به صورت مرحله به مرحله آموزش نصب ویندوز 10 به صورت ویدیو توسط کارشناس رایانه کمک توضیح داده شده است.
نصب ویندوز 10 به صورت تصویری و گام به گام
حال نوبت به آموزش نصب ویندوز 10رسیده است. برای نصب windows 10 ابتدا باید بسته به روش نصب ویندوز با فلش بوت شده یا نصب ویندوز از روی cd یا dvd بوت سیستم خود را انتخاب کنید.
در منوی بوت کامپیوتر خود باید مشخص کنید که سخت افزار کامپیوتر از کدام قسمت برای لود شدن ویندوز یا به اصطلاح بسیاری از مردم بالا آمدن ویندوز استفاده کند.
در صورتی که با بوتیبل کردن فلش آشنایی ندارید ، پیشنهاد میکنم مطلب " روش بوتیبل کردن فلش " را مطالعه نمایید.
حال کامپیوتر خود را ریستارت کنید و در حین بالا آمدن آن دکمه DELETE را پشت سر هم بزنید تا کامپیوتر به جای وارد شدن به ویندوز به قسمت bios هدایت شود.
همان طور که میدانید راه های وارد شدن به بایوس هر دستگاهی متفاوت است، از این رو ممکن است بعضی از لپ تاپ ها با فشردن کلید های دیگر مانند ( f8 یا f12 ) وارد بایوس شوند، اما به طور معمول دکمه delete در کیبورد کامپیوتر برای ارجاع به صفحه بایوس کامپیوتر است.
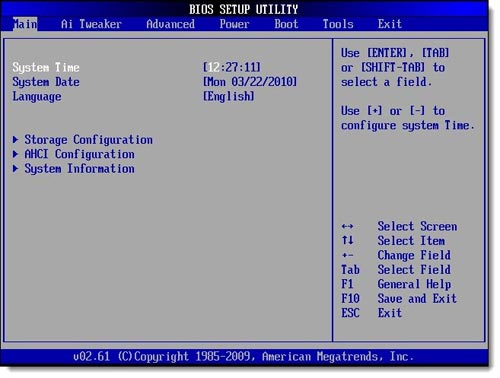
پس از وارد شدن به منوی bios ، حال سر برگ BOOT را انتخاب کنید.
تنظیمات منوی بوتدر هر کامپیوتر متفاوت است ، زیرا هر رایانه برای خود از سخت افزار متفاوتی استفاده میکند، پس میتواند دارای نام و محل متفاوتی باشد، از این رو پیشنهاد میکنم ابتدا سربرگ boot را با دقت چک کنید.
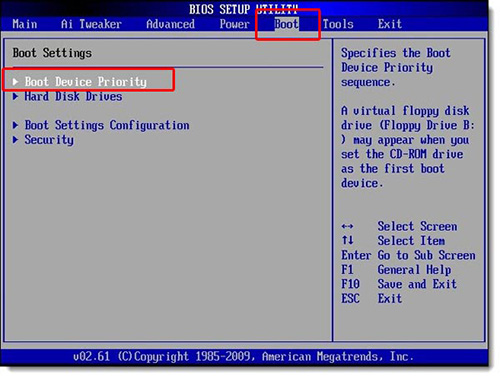
حال در این قسمت باید برای دستگاه مشخص کنید که ویندوز 10 از روی کدام قسمت لود و اجرا شود. مشابه تصویر زیر 1st Boot Device option را انتخاب کرده و برای اینکه بوت شدن از طریق درایو سی دی رام انجام گیرد، از داخل لیست CDROM مورد نظر را انتخاب کنید. همچنین اگر میخواهید از طریق دی وی دی درون دستگاه بالا بیایید، باید گزینه boot Device را بر روی گزینه DVDROM انتخاب کنید.
اما اگر میخواهید نصب ویندوز از روی فلش مموری را انجام دهید، boot Device را بر روی گزینه USB-FLASH MEMORY بگذارید. سپس نسبت به تنظیمات بالا دیسک یا فلش ویندوز را به دستگاه متصل کنید.
ویندوز 11 جدید معرفی شده! دوست داری خودت ویندوز 11 روی کامپیوترت نصب کنی؟ پس با من همراه باش تا قدم به قدم با هم یاد بگیریم چطوری به آموزش نصب ویندوز 11 اقدام کنیم.
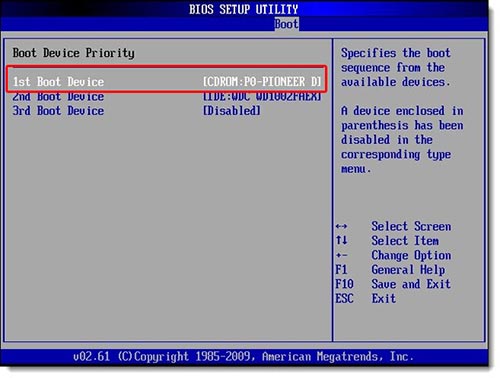
حال باید تنظیماتی که در منوی بایوس انجام داده اید را ذخیره کنید تا کامپیوتر به صورت پیشفرض ویندوز را از روی آن خوانده و اجرا کند. برای انجام این کار ابتدا کلید F10 کیبورد خود را فشار داده تا پنجره ای به مضمون " آیا میخواهید تغییراتی که ایجاد کرده اید را سیو کنید؟ " به شما نمایش داده شود.
گزینه YES را انتخاب کنید و سپس کامپیوتر خود را Restart کنید. حال منتظر بمانید تا صفحه ای که در آن جمله press any key to boot from DVD نوشته شده است بر روی مانیتور نمایش داده شود. این جمله از کاربر اجازه میخواهد تا به جای لود شدن ویندوز از روی هارد کامپیوتر، عملیات لودینگ ویندوز را از روی dvd یا فلشی که بر روی سیستم قرار دهید انجام دهد. پس از نوشته شدن این جمله سریعا گزینه enter را بزنید تا وارد مراحل نصب ویندوز 10 شوید.
حال منتظر بمانید تا فرایند بالا به اتمام برسد.

نکته : اگر همچنان ویندوز از روی دستگاه بوت شده و صفحه دسکتاپ به شما نمایش داده شد، قطعا یک جای کار را به درستی انجام نداده اید، پس بهتر است یک بار موارد بالا را با دقت بیشتر چک کنید. اگر همچنان با صفحه دسکتاپ ویندوز مواجه شدید بهتر است با شماره 9099071540 تماس گرفته و از کارشناسان شرکت رایانه کمک مشاوره اینترنتی و تلفنی دریافت کنید.
چنانچه علاقه مند به نصب ویندوز بر روی مادربرد های مختلف هستید، میتوانید از پکیج آموزش کامپیوتر ده مهارت رایانه کمک استفاده کنید.در قسمت آموزش نصب ویندوز این پکیج شما را با انواع بایوس های مختلف آشنا میکند و هم نصب ویندوز های مجازی بر روی VMware workstation و به صورت واقعی به شما یاد میدهد.
حال اندکی منتظر بمانید تا صفحه WINDOWS SETUP برای شما باز شود. در این قسمت از شما میخواهد که به ترتیب زبان مورد نظر کشور شما، موقعیت مکانی و زبان صفحه کلید خود را انتخاب کرده و بر روی گزینه NEXT کلیک کنید. بهتر است در این قسمت گزینه ای را تغییر نداده و بگذارید به همان حالت پیشفرض باشد.
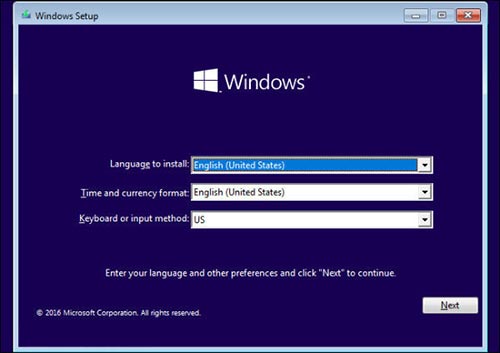
پس از انجام فرایند بالا بر روی گزینه install now کلیک کنید. پس از کلیک بر روی گزینه نصب ویندوز 10 ، صفحه جدیدی برای شما باز میشود که در آن باید مشخص کنید ویندوز ده ( 32 بیتی ) نصب شود یا ( 64 بیتی ).
اگر سیستم شما بیشتر از 4gb رم دارد بهتر است گزینه windows 10 enterprise 64 bite را انتخاب کنید تا ویندوز 64 بیتی برای شما نصب شود، چنانچه سیستم کمتر از 4gb رم دارد بهتر است گزینه windows 10 enterprise 32 را انتخاب کنید تا ویندوز ده 32 بیتی برای شما نصب شود.
حال پنجره licenses terms نصب ویندوز 10 برای شما باز میشود که به کاربر قوانین و مقررات استفاده از ویندوز 10 را گوش زد میکند. برای رفتن به مرحله بعد کافی است تیک گزینه I accept the license terms را فعال و بر روی گزینه next کلیک کنید.
در این مرحله از نصب ویندوز 10 از شما میپرسد که آیا میخواهید ویندوز قبلی دستگاه خود را به روزرسانی کنید و یا یک ویندوز جدید دیگر بر روی کامپیوتر خود نصب کنید.
راهنمایی: برای به روزرسانی ویندوز خود بر روی گزینه upgrade کلیک کرده و اگر میخواهید یک ویندوز دیگر نصب کنید بر روی گزینه custom کلیک کنید.
دوست داری ویندوز بروز داشته باشی روی سیستمت؟ آموزش آپدیت ویندوز ۱۰
این گزینه بر اساس شرایط کاربر است که کدام گزینه را انتخاب کند. ( به طور مثال الان ما میخواهیم ویندوز خود را به صورت جداگانه بر روی دستگاه نصب کنیم پس گزینه دوم را انتخاب میکنیم )
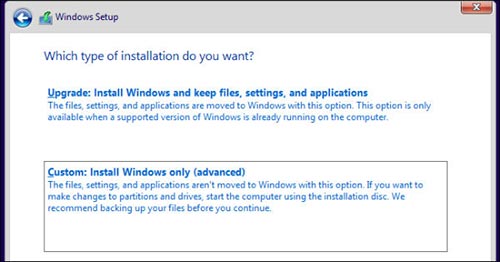
حال به قسمت پارتیشن بندی نصب ویندوز 10 میرسید توجه داشته باشید که این قسمت بسیار مهم و حساس است و کوچک ترین اشتباهی میتواند تمامی اطلاعات ویندوز شما را پاک کند، پس در انتخاب گزینه های مختلف نهایت دقت را داشته باشید.
پارتیشن بندی و نصب ویندوز 10 بسیار آسان ولی مهم می باشد در واقع چنانچه شما به اشتباه به جای درایو ویندوزتان درایو اطلاعات شخصی خود را انتخاب و فرمت کنید، تمامی اطلاعات بر روی درایو شخصی شما پاک خواهد شد.
در این قسمت میتوانید برای کامپیوتر های خود درایو ساخته و حجم آن را مشخص کنید. برای پاک کردن و یا نصب ویندوز 10 ابتدا باید بدانید ویندوز قدیمی کامپیوتر شما در کدام درایو نصب بوده است و همان درایو را انتخاب کنید تا ویندوز جدید جایگزین آن شود.
نکته بسیار مهم : در صورتی که اطلاعات کافی درباره پارتیشن بندی رایانه ندارید، حتما با کارشناسان خدمات پشتیبانی آنلاین کامپیوتر رایانه کمک با شماره 9099071540 از طریق تلفن ثابت تماس بگیرید.

پس از انتخاب درایو مورد نظر حال در پایین صفحه بر روی گزینه drives options کلیک کرده و سپس گزینه فرمت format را بزنید. پس از زدن گزینه فرمت، سوالی مبنی بر ( با زدن این دکمه تمامی اطلاعات این درایو پاک میشود، آیا از انجام این کار اطمینان دارید؟ ) از شما پرسیده میشود حال کافیست بر روی گزینه yes کلیک کنید و بعد از فرمت گزینه next را بزنید.
نکته : باز هم متذکر میشوم که در این قسمت نهایت دقت را داشته باشید زیرا اگر درایوی را به اشتباه انتخاب کرده و format کنید، تمامی اطلاعات شما پاک میشود.
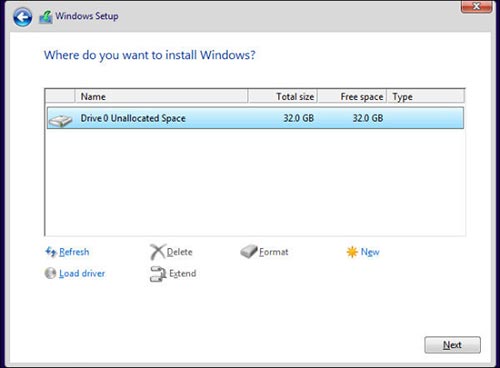
در این مرحله سیستم شروع به پاک کردن ویندوز قبلی و نصب نسخه جدید ویندوز 10 میکند. ممکن است فرایند نصب ویندوز 10 مقداری زمان بر باشد و این موضوع بیشتر به قدرت قطعات سخت افزاری دیواس شما دارد، هر چه قطعات داخل کامپیوتر شما بروزتر و قویتر باشند سرعت نصب ویندوز 10 هم بالاتر است، پس تا پایان نصب ویندوز 10 صبور باشید.
پس از اتمام فرایند نصب ویندوز، کامپیوتر بعد از گذشت 15 ثانیه به صورت خودکار ری استارت میشود. در این مرحله منتظر بمانید تا کامپیوتر به صورت خودکار restart شده و دوباره بالا بیاید.
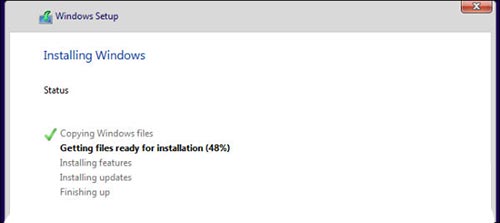
پس از بالا آمدن ویندوز 10 باید مشخص کنید که منطقه جغرافیایی شما در کجا قرار دارد، بهترین گزینه آن است که تنظیمات را بر روی گزینه united state قرار داده و بر روی گزینه next کلیک کنید.
در مرحله بعد باید زبان پیشفرض صفحه کلید خود را در ویندوز 10 مشخص کنید ( بهترین گزینه آن است که زبان انگلیسی ( us ) را انتخاب کنید و بر روی گزینه next کلیک کنید ).
در مرحله بعد اگر میخواهید زبان فارسی به صفحه کیبورد خود اضافه کنید، بر روی گزینه layout کلیک کرده و سپس گزینه برروی Persian کلیک کنید.
بعد از اتمام مراحل نصب ویندوز 10 بر روی desktop کامپیوتر، پنجره express settings ویندوز نمایش داده میشود، که باید در این مرحله تنظیمات دلخواه خود را در سیستم عامل انتخاب کنید.
پیشنهاد کارشناسان رایانه کمک این است که بهترین حالت در قسمت express settings ویندوز، استفاده از حالت پیشفرض آن است، پس بر روی گزینه use express settings کلیک کنید تا سیستم عامل خود تنظیمات را به صورت اتوماتیک و بهینه ترین حالت برای شما انتخاب کند.
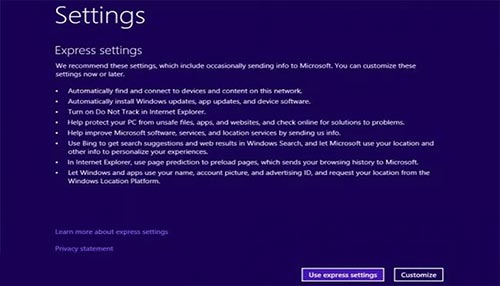
پس از انجام تنظیمات بالا حال ویندوز از شما میخواهد که اگر از قبل اکانت مایکروسافت دارید ، user و password ایمیل خود را وارد کنید. ولی اگر از قبل حساب کاربری شرکت مایکروسافت ندارید، بهتر است یک اکانت در این کمپانی ایجاد کنید.
بعد از یادگیری نصب ویندوز پیشنهاد میکنیم ساخت ویندوز قابل حمل را نیز امتحان کنید.
برای انجام این کار ابتدا بر روی گزینه don’t have an account / create a new account کلیک کرده تا به صفحه ساخت حساب کاربری در مایکروسافت هدایت شوید. در این قسمت ادرس ایمیل و رمز خود را وارد کنید تا اکانت شما در شرکت Microsoft ایجاد شود. سپس بر روی گزینه next کلیک کنید.
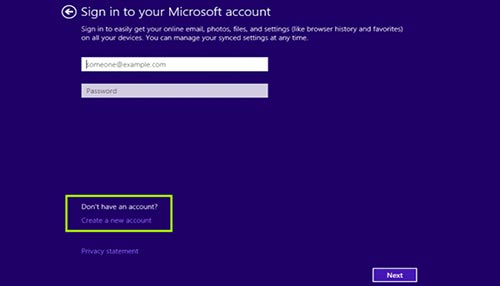
اگر حالت ورود به اکانت را انتخاب کرده باشید، با تصویر بالا مواجه میشوید، که میتوانید همگام سازی تنظیمات ویندوز انتخاب کنید. با انتخاب گزینه اول تنظیماتی که از قبل بر روی ویندوز خود اعمال کرده بودید را همگام سازی کرده و دیگر نیازی نیست تمامی فرایند های که قبلا برای شخصی سازی ویندوز انجام داده بودید را دوباره با نصب ویندوز 10 انجام دهید.
اما اگر میخواهید آن تنظیمات بر روی این نسخه از ویندوز شما اعمال نشود، کافی است بر روی گزینه دوم یعنی ( set this up as a new pc instead ) کلیک کنید تا به مرحله بعدی هدایت شوید.
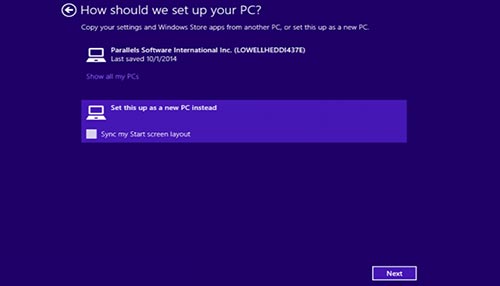
چنانچه در منوی بالا بر روی گزینه دوم کلیک کرده باشید، صفحه زیر به شما نمایش داده میشود که شما باید بر روی گزینه next کلیک کنید.
پس از کلیک بر روی next دقایقی منتظر بمانید تا تنظیمات نصب ویندوز به اتمام برسد. در این حالت صفحه مانیتور شما به چندین رنگ مختلف لود شده و ویژگی ها و قابلیت های جدید ویندوز 10 را در آن نمایش داده میشود.
توجه داشته باشید که در این مرحله به هیچ عنوان کامپیوتر خود را خاموش و یا ریستارت نکنید زیرا ممکن است فرانید راه اندازی ویندوز 10 با مشکل مواجه شود.
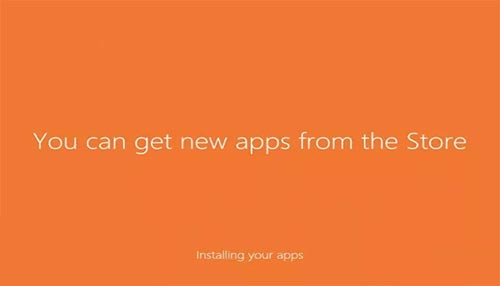
با اتمام رسیدن اسلایدرهایی که ویژگیهای جدید ویندوز 10 را به شما یاد آوردی میکند، در نهایت وارد ویندوز شده و صفحه desktop کامپیوتر برای شما نمایش داده میشود. اکنون شما به تنهایی از پس نصب ویندوز 10 بر آمدید.
✴️✴️ تماس با پشتیبان رایانه کمک برای رفع مشکلات و سوالات نصب ویندوز روی کامپیوتر و لپتاپ: ☎️از طریق تلفن ثابت 9099071540
برگرداندن ویندوز 11 به ویندوز 10 را چطور انجام دهیم؟
برای تعویض ویندوز از 11 به 10 از دو روش می توانید استفاده کنید. موضوع مهم در این خصوص این است که چند روز از نصب ویندوز 11 روی سیستم شما می گذرد اگر این مدت کمتر از 10 روز باشد عوض کردن ویندوز از 11 به 10 خیلی ساده انجام می شود.
دانگرید و تغییر ویندوز 11 به 10 قابلیتی است که بوسیله خود ارائه دهنده ویندوز یعنی شرکت مایکروسافت در نظر گرفته شده به این صورت که اگر بعد از نصب ویندوز 11 از آن رضایت نداشتید، اگر بیشتر از ده روز از نصب و تعویض ویندوز نگذشته باشد، میتوانید با طی مراحلی خیلی ساده ویندوز 10 را برای سیستم خودتان بازگردانی کنید.
💿 ابتدا به Settings کامپیوتر بروید.
💿 وارد قسمت System شوید.
💿 Windows update را انتخاب کنید.
💿 گزینه Additional options recovery را بزنید.
💿 وقتی این کار را انجام دادید خواهید دید که حالا قسمت Recovery options در لیست منو مشاهده می شود.
💿 پس از اضافه شدن Recovery options به منو روی Go back بزنید.
در این حالت صفحه ای آبی مشاهده می کنید که پیام ‘’Getting thing ready’’ را در روی صفحه به شما نشان می دهد. در این قسمت از آموزش عوض کردن ویندوز لازم است چند لحظه صبر کنید.
احتمالا با انجام دادن مراحل بالا به قسمتی رسیده اید که با سوال مایکروسافت در خصوص دلیل تعویض ویندوز از 11 به 10 مواجه شده اید. گزینه موردنظر را تیک بزنید. و یا اگر تمایل داشتید دلیل آن را به شکل تشریحی بنویسید. در پیام بعدی از شما پرسیده خواهد شد که تمایلی به دریافت نسخه های جدید و آپدیت ها دارید یا نه. پیشنهاد می کنیم در اینجا No thanks را انتخاب کنید.
در این مرحله از اموزش نصب ویندوز ۱۰ ویندوز یادآور می شود که پروسه و نحوه نصب ویندوز 10 کمی طول می کشد و حتی ممکن است نیاز داشته باشید که برخی از نرم افزارها را مجددا نصب کنید.
💿 در ادامه روی Next بزنید.
💿 در اینجا مجددا روی Next بزنید.
💿 در مرحله آخر روی Go back to windows 10 کلیک کرده و آن را انتخاب نمایید.
پس با انجام این مراحل یاد گرفتیم پس از نارضایتی از ویندوز 11 چگونه ویندوز عوض کنیم و آن را به ویندوز 10 بازگردانی کنیم.
آموزش نصب ویندوز 10 pdf
در صورتی که قصد دارید فایل نصب ویندوز 10 را به صورت آفلاین داشته باشید و بعدا بتوانید آن را مطالعه کنید ما برای شما فایل پی دی اف نصب ویندوز 10 را آماده کرده ایم که میتوانید آن را دانلود و در هر زمان به آن دسترسی داشته باشید.
💾 Pdf کامل نصب ویندوز 10 💾
بسته آموزشی ده مهارت
شرکت رایانه کمک برای رفاه حال شما عزیزان پکیج 10 مهارت را تهیه کرده است که با استفاده از آموزش های درون آن میتوانید به راحتی به نصب و راه اندازی ویندوز 7 و 10 بپردازید. همچنین باید گفت که رایانه کمک برای افرادی که علاقه به یادگیری کار با برنامه پاورپوینت ، اکسل و ورد و... را دارند و نمیخواهند هزینه و زمان زیادی برای آموزشگاههای متعدد برای یادگیری علم و تکنیک کامپیوتر متحمل شوند؛ بسته تخصصی ترتیب داده به نام 10 مهارت که تمامی افراد میتوانند در کمترین زمان ممکن به صورت حرفه ای در برنامه های کاربردی کامپیوتر مسلط شوند.
پکیج ده مهارت رایانه کمک فقط در مورد آموزش برنامه های آفیس و نصب ویندوز صحبت نشده و موضوعات مختلفی نظیر طراحی سایت، نصب درایور های کامپیوتر پس از نصب ویندوز، تنظیم مودم و بسیاری موارد دیگر تدریس شده که شما میتوانید با تهیه این بسته آموزشی به راحتی به تمامی ترفند ها و نرم افزار های کامپیوتری تسلط داشته باشید.
تهیه بسته آموزشی ده مهارت رایانه کمک
آموزش اکتیو کردن ویندوز 10
پس از نصب و راه اندازی ویندوز 10 حال نوبت فعال کردن ویندوز 10 است. اگر از ویندوز غیر اورجینال شرکت مایکروسافت استفاده میکنید. حتما باید ویندوز خود را توسط برنامه های اکتیویتور ویندوز 10 ، فعال کنید. در غیر این صورت ویندوز به صورت پیش فرض فقط به مدت 30 روز فعال بوده و بعد از آن از کار خواهد افتاد. پس لازم است که مسلط به آموزش کرک کردن ویندوز 10 باشید.
برای اکتیو کردن ویندوز 10 به صورت قانونی ابتدا برنامه KMS auto را دانلود و بر روی سیستم خود نصب کنید.
پس از نصب برنامه، بر روی آیکن نرم افزار KMS AUTO دابل کلیک کنید تا برنامه اجرا شود.
پس از اجرای نرم افزار اکتیویتور ویندوز 10، حال بر روی سربرگ main برنامه کلیک کنید. سپس بر روی گزینه active windows کلیک کنید تا فرایند کرک کردن ویندوز 10 آغاز شود. پس از اتمام فرایند اگر برنامه kms auto پیغام your system is activated را نمایش داد به این معنی است که ویندوز شما با موفقیت کرک شده است.
❌اگه مقاله ایی میخوای که کامل به👈 معرفی مجموعه نرم افزارهای ضروری برای شروع کار با ویندوز 👉پرداخته باشه این مقاله برای توعه❌
بعد از نصب ویندوز 10
همیشه پس از پروسه نصب و راه اندازی ویندوز، باید برای بهتر کار کردن آن یک سری دستورالعمل هایی را انجام داد تا ویندوز بازدهی بهتری داشته باشد. به همین دلیل کارشناسان رایانه کمک پبشنهاد میکنند مطلب "انجام کارهای مهم پس از نصب ویندوز 10 " را مطالعه کنید.
تعمیر لپ تاپتو خودت انجام میدی؟ اگه درباره ریبال کردن مادربرد لپ تاپ سوال داری مقاله تعمیرات برد لپ تاپ رو آماده کردیم تا کمکت کنیم
سوالات متداول در زمینه نصب ویندوز 10 جدید
در این بخش سعی داریم به شایعترین سوالات کاربران در زمان نصب ویندوز و در خصوص اموزش نصب ویندوز ۱۰ بپردازیم و به آنها پاسخ دهیم. در صورتی که با مشکل یا سوال خاصی روبرو شدید میتوانید از بخش نظرات با ما در ارتباط باشید.
اگر ویندوز 7 یا 8 روی سیستم داشته باشیم و بخواهیم ویندوز 10 نصب کنیم، لازم است ویندوز قبلی را حذف کرد؟
این موضوع بستگی به خودتان دارد، امکان آپدیت کردن ویندوز درون خود کامپیوتر و هم در زمان تعویض ویندوز وجود دارد که میتوانید از آن استفاده کنید.
اما اگر بر روی دستگاه ویندوز نصب است، و میخواهید ویندوز جدیدی بر روی دستگاه نصب کنید ، نیاز نیست قبلی را حذف کنید، همین که فرایند گفته شده در این مطلب را با دقت انجام دهید و در زمان فرمت کردن هارد، درایوری که در آن ویندوز نصب شده است را انتخاب کنید، خودکار ویندوز قبلی پاک شده و ورژن جدید آن نصب میشود.
نصب ویندوز 32 بیت بهتره یا ویندوز 64 بیتی؟
این مورد هم بسته به سخت افزار کامپیوتر شما دارد، ولی در نگاه اول نسخه 64 بیتی بهتر از 32 بیتی است.
اما اگر کامپیوتر شما از نظر سخت افزاری ضعیف است ( خصوصا اگر رم کامپیوتر شما کمتر از 4 گیگابایت است) بهترین گزینه نصب ویندوز 32 بیتی است.
اگر در حین فرایند نصب ویندوز 10 ، کامپیوتر یا لپ تاپ خاموش شد باید چکار کنیم؟
اگر به هر دلیلی دستگاه شما در حین فرایند نصب ویندوز خاموش شد، پس از گذشت مدتی دستگاه را روشن کنید و وارد محیط بایوس شوید.
از آنچه دوباره مراحل نصب ویندوز 10 را دنبال کنید.
خیلی از افراد در چنین مواقعی repair کردن ویندوز را پیشنهاد میکنند اما نصب مجدد ویندوز، بهترین راه برای مطمئن شدن از این موضوع است که به درستی ویندوز بر روی دستگاه شما نصب شده است.
چرا بعد از نصب ویندوز جدید کامپیوتر بعد از بالا آمدن، خودکار ریست میشود؟
اگر به هر دلیلی ویندوز را به درستی نصب نکرده باشید و یا نسخه ویندوز که به نصب کردن آن اقدام کرده اید خراب باشد، ممکن است با ایرادات و مشکلات مختلفی روبرو شوید، در چنین مواقعی بهتر است با کارشناسان رایانه کمک از طریق بخش نظرات در ارتباط باشید و به صورت کامل موضوع را برای ما شرح داده و از آنها مشاوره تلفنی و اینترنتی دریافت کنید. زیرا ریست شدن خودکار ویندوز میتواند علت های سخت افزاری و نرم افزاری متعددی داشته باشد نیازمند بررسی دقیق و حساب شده است.
بعد از نصب ویندوز 10 چگونه پارتیشن بندی کنیم؟
پاریتشن بعدی کردن اکثر کامپیوترها زمان نصب ویندوز جدید امکان پذیر است، در بخش بالا گفته شد که بخشی برای پارتیشن بعدی ویندوز در آموزش نصب ویندوز وجود دارد که کاربران با استفاده از این بخش میتوانند درایور های خود را مشخص کنند.
اما اگر به هر دلیل زمان تعویض یا نصب ویندوز این فراموش کردید که این بخش را ویرایش کنید ایرادی ندارد! زیرا امکان پارتیشن بندی از طریق منوی CMS در ویندوز 7،8،10 و11 وجود دارد. برای اینکار کافی است مطلب نحوه پارتیشن بندی هارد ویندوز را مطالعه کنید که به صورت رایگان این موضوع را آموزش داده ایم.
آیا آموزش نصب ویندوز از روی فلش با توضیحات بالا تفاوت دارد؟
تقریبا باید گفت بله. زمان نصب ویندوز 10 از روی فلش یا هر ویندوزی، ابتدا لازم است برخی تنظیمات را بر روی فلش خود ایجاد کنید و پس از آن ویندوز را بر روی هارد فلش مموری بوت کنید.
تقریبا ابتدا مراحل نصب کردن ویندوز از روی فلش با نصب ویندوز از روی دیسک متفاوت است اما ادامه کار با یکدیکر مشترک هستند. در صورت علاقه میتوانید با مطالعه مقاله آموزش نصب ویندوز با فلش هم فرا بگیرید.
آیا نصب ویندوز 10 روی لپ تاپ خام (بدون ویندوز) به همین صورت است؟
بله. تنها کافی است دیسک ویندوز یا فلش بوت شده ویندوز را به دستگاه متصل کرده و دیوایس خود را روشن کنید، سپس به بخش بایوس دستگاه رفته و بوت ویندوز را بر روی دیسک یا USB که فلش به آن متصل است قرار دهید.
حالا اطلاعات بایوس را ذخیره کرده و دستگاه را رسیت کنید. اکنون میتوانید فرایند نصب ویندوز را انجام دهید.
✴️✴️ تماس با پشتیبان رایانه کمک برای رفع مشکلات و سوالات ویندوزی: ☎️از طریق تلفن ثابت 9099071540
بعد از نصب ویندوز از من رمز میخواهد باید چه چیزی وارد کنم؟
در صورتی که کل فرایند نصب ویندوز 10 را به درستی انجام داده اید اما بعد از بالا آمدن ویندوز از شما رمز خواسته میشود، لازم است 2 مورد را بررسی کنید.
- ابتدا مطمئن شوید که بعد از نصب ویندوز آن را به درستی کرک کرده اید.
- سپس مطمئن شوید که فایل نصبی ویندوز کامل و بدون مشکل باشد.
بعد از سیو کردن مراحل بوت کامپیوتر ریستارت میشه چیکار باید بکنم؟
مشکلی نیست اگر بعد از سیو کردن اطلاعات در بایوس برای نصب ویندوز، دستگاه شما به صورت خودکار reset میشود هیچ مشکلی وجود ندارد، اما اگر پشت سر هم reset میشود امکان دارد بوت ویندوز را به درستی انجام نداده اید! دوباره به منوی بوت برگشته و تنظیمات آن را بازنگری کنید.
میخوای ویندوز 11 رو روزی دستگاهت که قدیمیه نصب کنی ولی بلد نیستی؟ پس حتما مطلب نصب ویندوز 11 روی سیستم قدیمی را مطالعه کنید.
سخن پایانی
در آخر از شما کاربران عزیز ممنونیم که تا پایان مطلب "نصب ویندوز 10 " ما را همراهی کردید، امیدوارم این مقاله برای شما مفید واقع شده باشد و نحوه بوت شدن لپ تاپ را مشاهده کرده باشید.
همچنین اگر در هر قسمت از آموزش نصب ویندوز مشکل سخت افزاری و نرم افزاری برای شما ایجاد شد، میتوانید سوال یا مشکل خود را در پایین همین مطلب ( در بخش نظرات ) بنویسید تا از پشتیبانی و خدمات کامپیوتری رایگان برخوردار شوید؛
در صورتی که به پشتیبان ویندوز یا کارشناس تخصصی برای دریافت خدمات شبکه نیاز دارید کافی است از تلفن ثابت با شماره های 9099071540 یا از طریق صفحه تماس از موبایل با پشتیبانی کامپیوتر تلفن و آنلاین رایانه کمک همراه باشید.
قابل توجه شما کاربر گرامی: محتوای این صفحه صرفاً برای اطلاع رسانی است در صورتی که تسلط کافی برای انجام موارد فنی مقاله ندارید حتما از کارشناس فنی کمک بگیرید.